Ziel: In dieser kurzen Anleitung soll gezeigt werden, wie du auf deiner Fritzbox Profile für die verschiedenen Geräte oder auch Mitglieder deines Heimnetzes anlegen und einrichten kannst. Mit diesen Zugangsprofilen kannst du danach den Zugang der Geräte zu deinem Heimnetz und in das Internet steuern und reglementieren.
Was du hast: eine Fritzbox. Hier z.B. ein relativ altes Modell 7490 mit dem Fritz Betriebssystem Version 7.28.
Die Schritte der Anleitung sollten bis auf weiteres aber auch auf die anderen Fritzbox Modelle zutreffen.
Was du willst: du willst, dass verschieden Teilnehmer in deinem Heimnetz,
- nur zu bestimmten Zeiten ins Netz dürfen
- nur für eine definierte Zeitdauer ins Netz dürfen
- nur auf bestimmte Dienste und Angebote im Netz zugreifen dürfen
- entweder nur bestimmte Seiten ansehen oder aber bestimmte Seiten nicht ansehen dürfen
Zunächst wählst du dich wieder auf deiner Fritzbox ein. Wie das geht, haben dir die ersten Tutorials der Reihe zur Fritzbox bereits erklärt. Hier daher nur nochmal kurz zur Erinnerung:
1. Du meldest dich an der Fritzbox an. Dafür startest du deinen Internetbrowser (Mozilla Firefox, Safari, Microsoft Edge usw), gibst dann die von dir gewählte IP Adresse ein bzw. wenn du bisher noch nichts geändert hast die Standardadresse:
- entweder http://fritz.box
- oder http://192.168.178.1 (bei erster Inbetriebnahme die IP Adresse der Fritzbox
- oder (wenn du da schon etwas geändert hast): http://DEINE.VERGEBENE.IP.FRITZBOX
Es erfolgt die Eingabe deines Passwortes (bei Erstinbetriebnahme bzw. wenn bislang nicht verändert auf der Rückseite des Gerätes zu finden. Du solltest dies aber schnell durch ein eigenes sicheres Passwort ersetzen).
2. Du gehst auf die Konfigurationsseite für die Zugangsprofile
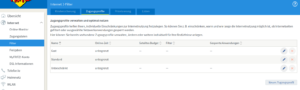
Hier siehst du ggf. bereits vorhandene Zugangsprofile aufgelistet. Einige Fritzboxen bringen bei Ersteinrichtung bereits vorkonfigurierte Profile mit. Auf dem Bild sind etwa die Profile „Gast“, „Standard“ und „Unbeschränkt“ bereits vorhanden. Mit einem Mausklick auf „Neues Zugangsprofil“ rechts unter der Auflistung öffnet sich eine neue Konfigurationsseite. Diese wollen wir uns nun Stück für Stück anschauen.
- Zunächst kann hier der Name des neuen Zugangsprofils angegeben werden.

Im Beispiel hier wollen wir für einen späteren Einrichtungsschritt ein Profil für die minderjährigen Mitglieder im Heimnetz erstellen. Daher nennen wird das neue Zugangsprofil Kinder. - Im nächsten Abschnitt kannst du bestimmen, zu welchen Zeiten ein Zugang dieses Profils ins Heimnetz (und auch ins WLAN) und damit auch ins Internet erlaubt werden soll. Du richtest also jetzt die Zeitbeschränkung ein.
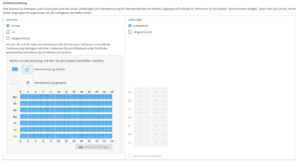
Du kannst den Zeitraum pauschal immer erlauben, also 24 Stunden jeden Tag, oder aber nie erlauben. - Um das etwas feiner zu reglementieren kannst du aber auch den Zeitraum der erlaubten Nutzung bestimmen. Dafür wählst du „eingeschränkt“ aus.
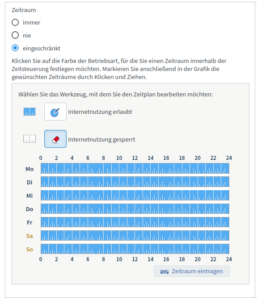
In der zugehörenden Grafik siehst du links die Tage der Woche, dahinter die 24 Stunden des Tages. Mit einem Mausklick auf die Fläche „Internetzugang gesperrt“ kannst anschließend für z.B. Montag die Nutzungszeit so einstellen, dass nur zwischen 15:00 h und 17:00 h ein Zugang ins Netz erlaubt wird. Dafür streichst du mit gedrückt gehaltener linker Maustaste die Zeitbereich ab, die nicht erlaubt werden. Probier es aus, du kannst hier nichts kaputt machen…alle Einträge werden wie immer erst aktiv, wenn du ganz unten auf der Seite „Übernehmen“ anklickst!
Da als Beispiel ein Zugangsprofil für Kinder erstellt werden soll, habe ich jetzt für alle Wochentage den Zugang nur zwischen 15:00 h und 17:00 h erlaubt am Freitag Abend bis 21:00 h. Am Wochenende dürfen die Kinder dafür von ca. 09:00 h bis 21:00 h ins Netz:
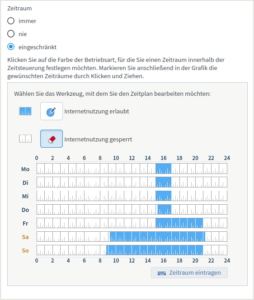
- Wenn dir das zu ungenau sein sollte oder es Probleme mit dieser Art der Zeitzuteilung gibt, dann kannst du alternativ zu c) auch einfach den Button unten rechts anklicken „Zeitraum eintragen“. Es öffnet sich ein kleines Fenster:
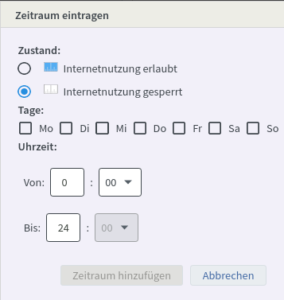
Hier kannst du dann über die Tastatur angeben, zu welchen Zeiten du den Zugang erlauben (oder verbieten) willst. Nachteil bei dieser Methode: wenn du z.B. am Montag den Zeitraum sowohl von vormittags 10:00 h bis 11:30 h erlauben willst als auch am Nachmittag von 15:00 h bis 17:00 h, dann klappt das nicht. Hier bietet sich dann die Variante unter c) eher an. - In unserem Beispiel ist am Wochenende über einen Zeitraum von 12 Stunden der Zugang zum Netz erlaubt. Nun willst du aber sicher nicht, dass dein Kind die vollen 12 Stunden im Internet verbringt. Dafür nutzt du zusätzlich das Zeitbudget. Dieses erlaubt es dir, nicht nur zu bestimmen, in welchem Zeitraum ein Netzzugang erlaubt wird, sondern auch,wie lange das jeweilige Gerät sich innerhalb des Netzes aufhalten darf. Ist das Zeitbudget erreicht, ist an diesem Tag für das Gerät, welches diesem Zugangsprofil (und dem enthaltenen Zeitbudget!) zugeordnet wird, kein weitere Zugang zum Netzwerk (sowohl Heimnetz als auch Internet!) mehr erlaubt.
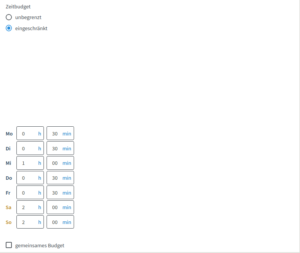
- Dir als aufmerksame/r Leser*in ist sicher der kleine Kasten „gemeinsames Budget“ aufgefallen. Aktivierst du diesen mit einem Haken, so gilt das soeben erstellte Zeitbudget für mehrere Geräte zusammen. Um in unserem Beispiel des Zugangsprofils für Kinder zu bleiben: du hast bisher ein Zugangsprofil erstellt (Kinder), diesem hast du feste Zeiträume vorgegeben, in denen der Netzwerkzugang erlaubt ist. Außerdem hast du vorgegeben, wie lange pro Tag innerhalb dieses Zeitraumes der Netzwerkzugang erlaubt ist. Super! Aber was, wenn dein Kind ein Tablet hat und außerdem gerne mit der Spielekonsole online spielt. Auf dem Tablet ist das Zeitbudget für den Tag erreicht, das Kind soll also nicht mehr Zeit im Netz verbringen...und setzt sich an die Spielkonsole. Ätsch!
Du aktivierst also das Kästchen „gemeinsames Budget“ und teilst dann das Zugangsprofil „Kinder“ einfach allen Geräten zu, die deinem Kind gehören. Fertig. Ist das Zeitbudget an der Spielkonsole erreicht, geht an dem Tag auch mit dem Tablet nix mehr. Problem gelöst...pass nur auf, dass du dich so nicht selber vom Online-Spielen an der Konsole ausschließt! - Nun sind ja einige Menschen kreativ und mit einer gewissen Durchtriebenheit ausgestattet...sie denken eben mit! Dein Kind (oder andere, für deren oder dessen Gerät du ein Zugangsprofil eingerichtet hast) hat eben genau die Regeln seines Zugangsprofils satt und möchte sich, um die Vorgaben zu umgehen, einfach im Gast WLAN anmelden...vielleicht um noch etwas länger online sein zu können. Damit das nicht ermöglicht wird, kannst du im nächsten Abschnitt den Haken im Kästchen setzen.

- Eine weiter sehr sinnvolle Option bei der Einrichtung von Zugangsprofilen ist das aktive Erlauben oder Sperren von Inhalten des Internets. Gerade in unserem Beispiel Zugangsprofil Kinder kann es sinnig sein, den Zugang zu bestimmten Seiten im Internet zu verbieten. Dazu nutzt du einen Filter für Internetseiten:
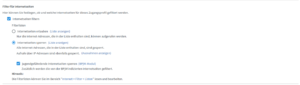
- Mit einem Haken im obersten Kästchen aktivierst du die Filterung. Als nächstes kannst du dich entscheiden: entweder du erlaubst nur bestimmte Seiten, die du selber bestimmen kannst oder du verbietest bestimmte Seiten, die du ebenfalls selber bestimmen kannst. Für beide Optionen werden als Kontrollinstanz Listen genutzt. Mit einem Mausklick auf „Liste anzeigen“ kannst du diese einsehen und anlegen bzw. erweitern.
Da wir uns in dem Beispiel für das Anlegen eines Zugangsprofils für Kinder entschieden haben ist der nächste Button „jugendgefährdende Inhalte sperren (BPjM Modul)“ besonders interessant. Das hier genannte BPjM (Bundezentrale für Kinder- und Jugendmedienschutz) Modul ist eine Liste von Webseiten, welche von der Bundeszentrale für kritisch eingestuft wurden. Natürlich ist diese Liste nicht vollständig, bietet aber zumindest einen grundlegenden Schutz. Näheres (wenn auch aus 2012) dazu hier als Internetlink: https://www.bzkj.de/resource/blob/176152/ee71bd60ca9a070932a9709c015cd546/2012-03-indizierung-internetangeboten-data.pdf
- Fast geschafft. Als letzten Schritt der Einrichtung eines Zugangsprofils kannst du steuern, welche Anwendungen auf den zugeordneten Geräten ins Netzwerk dürfen. Genauer gesagt: das wird nicht über Anwendungen organisiert, sondern über sogenannte Ports. Dazu nur kurz ausgeholt: jede Anwendung auf deinem Gerät, mit welcher du „vernetzt“ oder auch „online“ oder „in der Cloud“ arbeitest nutzt nicht nur eine bestimmte Adresse, auf die sie zum korrekten Arbeiten zugreift. Zusätzlich sendet sie deine Anfragen an bestimmte, definierte Ports. Eine grundsätzliche Einführung zu diesem Thema findest du hier: Fritzbox Portfreigaben anlegen.
Mit diesem letzten Einstellungspunkt kannst du nun also zusätzlich zu Zeitkorridoren, Zeitbudgets, Inhalten von Internetseiten auch noch regeln, dass zum Beispiel nur der Internetbrowser und das E-Mail Programm Zugang zum Netzwerk haben, oder aber, dass auch andere Funktionen im Netzwerk genutzt werden dürfen.

Das Thema selbst ist leider etwas komplexer, daher empfiehlt es sich hier auch zu wissen, was dort erlaubt bzw. verboten wird. Wenn dir die in der Auswahl aufgezählten Möglichkeiten nichts sagen, dann würde ich zunächst empfehlen, diese Funktion nicht zu aktivieren, bis du dir dazu etwas Hintergrundwissen angelesen hast. Bei Fragen gibt es ja zum Glück auch das Forum von uns: https://forum.heimnetz.de
So, du hast es geschafft. Jetzt unbedingt auch alle Einstellungen mit einem Mausklick unten rechts auf „Übernehmen“ abspeichern!
Jetzt hast du, wenn du dem Beispiel gefolgt sein solltest, ein Zugangsprofil „Kinder“ angelegt. Mit diesem wird festgelegt, zu welchen Uhrzeiten an welchen Tagen für wie lange ein Zugang zum Netzwerk ermöglicht wird. Zusätzlich dürfen Geräte, die zukünftig mit diesem Profil verbunden werden nicht in ein eventuell vorhandenes Gast-Netzwerk ausweichen. Neben der zeitlichen Beschränkung haben wir auch dafür gesorgt, dass der Zugriff auf bestimmte, definierte Seiten im Internet nicht möglich ist. Und mit ein wenig Lektüre und Zeit könnten wir sogar noch weitere Einschränkungen vornehmen, wenn es nötig wird. Das Zugangsprofil wird jetzt auch in der Übersicht vom Anfang angezeigt:
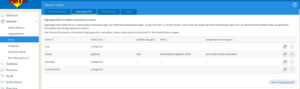
Mit einem Mausklick auf das Stiftsymbol rechts neben dem Profilnamen kannst du alle Einstellungen im jeweiligen Zugangsprofil auch später noch verändern. Mit einem Mausklick auf das rote X wird das Profil gelöscht.
Wie nun den Geräten im Heimnetz ein so angelegtes Zugangsprofil zugeteilt wird, ist ein Kinderspiel und du findest die Anleitung dazu hier: Fritzbox Kindersicherung einrichten.
---
Vielen Dank an den User the other für diese Anleitung!