Ziel: In dieser Anleitung soll gezeigt werden, wie du eine Portfreigabe auf deiner Fritzbox einrichtest, um auf Geräte in deinem Heimnetz (z.B. NAS) von unterwegs bzw. außerhalb deines Heimnetzes zugreifen zu können.
Was du hast: eine Fritzbox. Hier z.B. ein relativ altes Modell 7490 mit dem Fritz Betriebssystem Version 7.28.
Die Schritte der Anleitung sollten bis auf weiteres aber auch auf die anderen Fritzbox Modelle zutreffen.
Außerdem ein Gerät in deinem Heimnetz, auf welches du aus dem Internet zugreifen möchtest, um eine bestimmte Anwendung zu nutzen. Dieses Gerät ist bereits mit der Fritzbox verbunden und hat eine eigene IP-Adresse erhalten.
Was du willst: du willst den von außerhalb deines eigenen Heimnetzes auf ein Gerät innerhalb deines Heimnetzes zugreifen um eine (oder mehrere) Anwendung bzw. einen Dienst auf diesem Gerät zu erreichen.
Was du nicht willst: du möchtest dem Gerät, auf welches du von außerhalb deines Heimnetzes zugreifen möchtest, keine selbstständigen automatischen Portfreigaben erlauben. Auch möchtest du nicht das ganze Gerät bzw. alle verfügbaren Dienste aus dem Internet erreichbar machen.
Deine Fritzbox trennt den Verkehr zwischen zwischen Internet und Heimnetz. Du kannst zwar aus deinem Heimnetz heraus auf alle Angebote im Internet zugreifen, andersherum ist dies aber nicht möglich. Die Fritzbox sorgt dafür, dass zunächst alle Zugriffsversuchen aus dem Internet (oder einem anderen Netzwerk) auf dein Heimnetz abgeblockt werden.
Möchtest du nun aber bewusst den Zugriff vom Internet auf ein Gerät, welches sich in deinem Heimnetz befindet erlauben, so musst du zunächst herausfinden, für welches Gerät (IP-Adresse) und für welche Anwendung (Port) eine Portfreigabe eingerichtet werden soll. Im Beispiel zur Anleitung ist dies der Server tabs2 mit der IP Adresse 192.168.55.9 und der Dienst, welcher erreichbar sein soll ist HTTPS. Dazu ermittelst du, auf welchem Port das Gerät den benötigten Dienst nutzt. Im Beispiel wird der TCP Port 443 genutzt.
Im nächsten Schritt, der hier beschrieben wird, musst du dann die passende Portfreigabe auf der Bedienoberfläche deiner Fritzbox anlegen.
Die Fritzbox bietet verschiedene Möglichkeiten der Portfreigaben:
a) statische Freigaben für einzelne Geräte und Dienste
b) Freigaben für den MyFritz!-Dienst
c) automatische Freigaben (auch UpnP, Universal Plug and Play genannt). Diese Art der Portfreigabe wird von mir nicht empfohlen!
Für alle drei Methoden meldest du dich zunächst an deiner Fritzbox an, indem du am PC deinen Internetbrowser öffnest und
- die IP-Adresse in deinem Internetbrowser eingibst. Bei einer komplett neuen Fritzbox ist die IP-Adresse http://192.168.178.1 oder alternativ
- den Namen der Fritzbox in deinem Browser eingibst: http://fritz.box
Jetzt wechselst du in die Ansicht Internet > Freigaben und bleibst auf dem Reiter Portfreigaben.
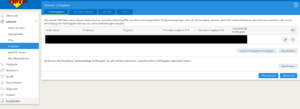
Im neuen Zustand sind hier keine Einträge vermerkt. Erschrick nicht, den schwarzen Balken im Bild habe ich nachträglich eingefügt als Sichtschutz.
Unser Beispielserver tabs2 wird hier nicht angezeigt, da er gerade nicht eingeschaltet ist.
Um ein Gerät hinzuzufügen, klicken wir mit der linken Maustaste das Feld „Gerät für Freigabe hinzufügen“. Es öffnet sich ein neues Fenster:
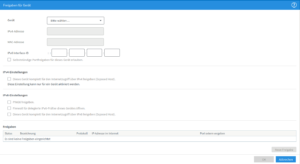
Hier hast du nun verschiedene Möglichkeiten:
Mit einem Linksklick auf den kleinen Pfeil im Kasten „Gerät“ kannst du ein bereits bekanntes (in der Vergangenheit mit der Fritzbox bereits verbundenes) Gerät auswählen. Alternativ kannst du auch die IP-Adresse des gewünschten Gerätes hier auswählen und dann im Kasten darunter händisch eintragen.
Ich wähle hier analog zum Beispiel tabs2 aus, die IP-Adresse des Gerätes wird dann direkt angezeigt sowie auch die MAC-Adresse des Gerätes (hier schwarz).
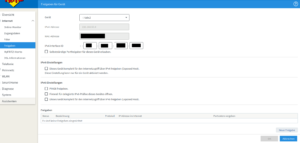
Vielleicht hast du bemerkt, dass die Schaltfläche „Neue Freigabe“ unten auf der Seite jetzt in blauer Schrift erscheint und somit aktiviert ist. Diese klicken wir mit einem linken Mausklick an. Es erscheint ein neues Fenster:
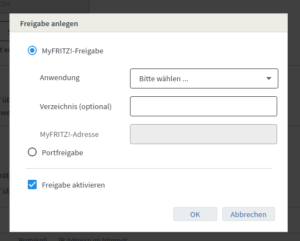
Jetzt beginnst mit deinem eigentlichen Vorhaben.
1) Portfeigaben - statische Freigaben für einzelne Geräte und Dienste
Die vermutliche gebräuchlichste Methode ist das gezielte Anlegen von Freigaben für einzelne Geräte und einzelne Ports für festgelegte Anwendungen.
Wir wollen nun für den kleinen Server tabs2 in unserem Heimnetz eine Portfreigabe einrichten, damit dieser Server mit https aus dem Internet erreichbar wird.
Du wählst im oben abgebildeten (Bild 4a) Fenster also „Portfreigabe aus“. Daraufhin ändert sich die Ansicht etwas:
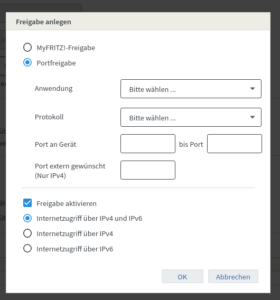
Da wir HTTPS als Anwendung nutzen wollen, wählst du nach einem Linksklick auf den kleinen Pfeil aus den angezeigten Anwendungen zur Auswahl HTTPS-Server aus. Die Fritzbox füllt dann die weiteren Felder mit den Standardangaben für den HTTPS-Dienst aus.
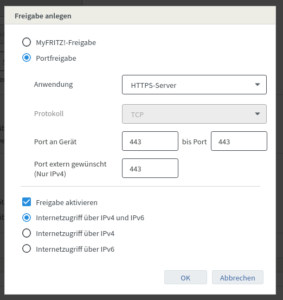
Du kannst bei Bedarf auch alles manuell selber ausfüllen: Dazu wählst du nicht HTTPS-Server aus, sondern begnügst dich mit Andere Anwendung. Daraufhin kannst du weitere Angaben selber eintragen, also am Beispiel bleibend eine Bezeichnung (=HTTPS), ein Protokoll (=TCP), den Port oder Portbereich (=in beide Felder 443 eintragen) und den gewünschten externen Port (=hier ebenfalls 443).
Im unteren Teil des Fensters kannst du noch angeben, ob die Portfreigabe für IPv4, IPv6 oder beides gelten soll.
Stimmen alle Angaben mit deinen Anforderungen überein, bestätigst du mit einem Linksklick auf die Schaltfläche „Ok“.
Ganz genau so verfährst du auch, wenn du andere Portfreigaben anlegen willst. Das Schema zur Konfiguration bleibt gleich.
Du wirst wieder zur Übersichtsseite des Gerätes zurückgeführt. Hier sollte dir nun unter dem Abschnitt „Freigaben“ das Gerät anzeigen:
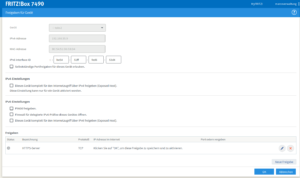
Wie du siehst ist der kleine Button links vor der Freigabe noch grau, also nicht aktiv. Mit einem weiteren Linksklick auf die Fläche „Ok“ änderst du das. Schließlich sollte deine Fritzbox dir dann dies anzeigen:
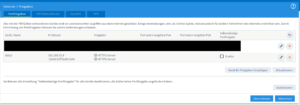
Die angelegten Freigaben sind weiter nicht aktiv. Mit einem linken Mausklick auf die Schaltfläche „Aktualisieren“ sollte die Fritzbox dann dies anzeigen:
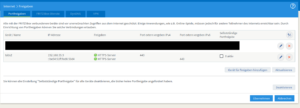
Das war alles, du hast jetzt eine Portfreigabe auf deiner Fritzbox für das Gerät tabs2 angelegt um den HTTPS-Server Dienst auf diesem Gerät aus dem Internet über IPv4 und IPv6 erreichen zu können. Die Fritzbox blockiert nicht länger diesbezügliche Anfragen aus dem Internet.
Möchtest du nachträglich etwas anpassen, so kannst du dies mit einem Linksklick auf das Stiftsymbol erreichen. Es öffnet sich die Bearbeitungsseite für das Gerät. Im unteren Abschnitt des Fensters findest du das Feld „Freigaben“. Hier erscheinen die bereits angelegten Freigaben. Mit einem weiteren Linksklick auf das Stiftsymbol neben der zu bearbeitenden Freigabe öffnet sich ein Fenster. Hier kannst du alle Angaben nach deinen Bedürfnissen anpassen.
Willst du die Freigabe löschen, so linksklickst du das rote Kreuz neben der zu löschenden Freigabe.
2) Freigaben für den MyFritz!-Dienst
Zusätzliche Voraussetzung hierfür ist, dass du den MyFritz!-Dienst auf deiner Fritzbox bereits aktiviert und eingerichtet hast und dieser auch funktioniert.
Anstatt einer Portfreigabe kannst du auf der Fritzbox auch eine MyFritz!-Dienst Freigabe einrichten. Die Vorarbeiten sind genau wie unter a) beschrieben.
Nach einem linksklicken auf „Neue Freigabe“ erscheint wieder das bekannte Fenster:
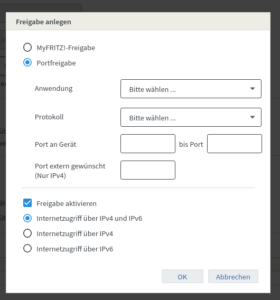
Du wählst den gewünschten Anwendungsdienst aus, im Beispiel HTTPS. Das Feld „Verzeichnis“ ist optional. Wenn du dir nicht sicher bist, was du hier eintragen sollst, dann lass es zunächst ruhig frei. Vergewissere dich, dass ein Haken bei „Freigabe aktivieren“ gesetzt ist und bestätige mit einem Linksklick auf die Schaltfläche „Ok“.
Dann wirst du diese Übersicht angezeigt bekommen:
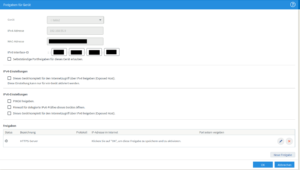
Mit einem Linksklick auf „Ok“ speicherst du die angelegte Freigabe und aktivierst sie.
Sollte die Freigabe dann immer noch mit einem grauen Button hinterlegt sein wie hier
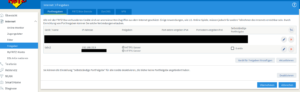
dann hilft ein Linksklick auf die Schaltfläche „Aktualisieren“.
Die fertig angelegte und aktive MyFritz!-Freigabe sollte dann so erscheinen
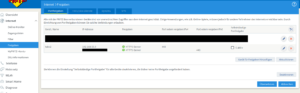
Möchtest du nachträglich etwas anpassen, so kannst du dies mit einem Linksklick auf das Stiftsymbol erreichen. Es öffnet sich die Bearbeitungsseite für das Gerät. Im unteren Abschnitt des Fensters findest du das Feld „Freigaben“. Hier erscheinen die bereits angelegten Freigaben. Mit einem weiteren Linksklick auf das Stiftsymbol neben der zu bearbeitenden Freigabe öffnet sich ein Fenster.
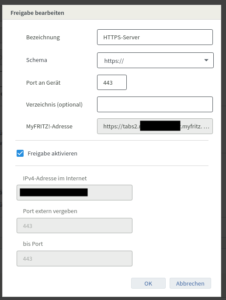
In diesem siehst du auch die Adresse, unter der dein Gerät tabs2 für den HTTPS-Dienst auf Port 443 aus dem Internet erreichbar ist. Gibst du die bei dir angegebene Adresse in deinem Internetbrowser ein, so blockiert die Fritzbox nicht länger den Zugriff.
Willst du die Freigabe löschen, so linksklickst du das rote Kreuz neben der zu löschenden Freigabe.
3) Automatische Freigaben
Zusätzliche Voraussetzung hierfür ist, dass das freizugebende Gerät entweder UpnP-fähig ist oder PCP-fähig ist (PCP, PortControlProtocol).
Mit dieser Methode ermöglichst du es dem zu erreichenden Gerät selbstständig auf deiner Fritzbox Portfreigaben anzulegen. Was zunächst verlockend klingen mag, hat in der Praxis einige Nachteile, unter anderem:
- du weißt nicht sicher, welche Ports für welche Dienste das Gerät auf der Fritzbox freigibt
- jeder freigegebene Port auf der Fritzbox bietet ein Einfallstor für den Zugang aus dem Internet, auch für andere Menschen
- du verlierst die Übersicht über dein Heimnetzwerk und die Sicherheit leidet
Daher rate ich an dieser Stelle dringend davon ab, eine automatische Portfreigabe zu nutzen.
---
Vielen Dank an den User the other für diese Anleitung!