Ziel: Mit dieser Anleitung wird erklärt, wie du deine Ubuntu-basierten Geräte für den Zugang auf den VPN Server der Fritzbox einrichten kannst.
Was du hast:
- eine Fritzbox mit konfiguriertem VPN Server und die zugehörigen Zugangsdaten (Fritzbox VPN-Server für die Client-Einwahl einrichten)
- ein Gerät auf dem Ubuntu (Version ab 20.4 in dieser Anleitung) als Betriebssystem installiert ist
Außerdem hast du bereits ein Konto bei dem AVM-eigenen Dienst MyFritz!. Mit diesem kannst du deine Fritzbox auch bei wechselnder öffentlicher IP-Adresse immer erreichen. Wie du das machst, erklärt dir diese Anleitung: Fritzbox MyFRITZ!Konto einrichten.
Zusätzlich hast du sicher gestellt, dass sich der IP-Adressenbereich deines Heimnetzes von dem IP-Adressenbereich, aus dem du auf dein Heimnetz zugreifen willst, unterscheidet. Wie du den IP-Adressbereich für dein Heimnetz anpassen kannst, erklärt dir die Anleitung: Fritzbox IP (Internet Protocol) Adresse ändern.
Was du willst: Du möchtest mit deinem PC oder einem anderen Gerät mit Ubuntu-Linux als Betriebssystem von außerhalb deines Heimnetzes auf Daten in deinem Heimnetz zugreifen. Du möchtest dafür eine möglichst sichere Methode nutzen.
Die Zugangsdaten für den VPN-Verbindungsaufbau zu deiner Fritzbox hast du bereits bei der Einrichtung nach diesem Tutorial: Fritzbox VPN-Server für die Client-Einwahl einrichten erhalten. Für die Einrichtung des Ubuntu Gerätes benötigst du diese zwingend!
1. Arbeiten auf der Fritzbox: diese sind bereits vollständig erledigt. Du hast bereits die notwendigen Konfigurationsdaten für deinen VPN-Zugang für die Fritzbox.
2. Alle weiteren Arbeiten erfolgen auf dem Ubuntu-Client:
Zunächst benötigst du noch ein zusätzliches Paket für die Einrichtung des Fritzbox-VPN Zuganges auf deinem Ubuntu PC. Dazu öffnest du ein Terminal und gibst ein (oder kopierst dorthin): sudo apt install vpnc network-manager-vpnc-gnome
3. Nun kann es losgehen. Als nächstes öffnest du die Systemeinstellungen und gehst zur Rubrik „Netzwerk“.
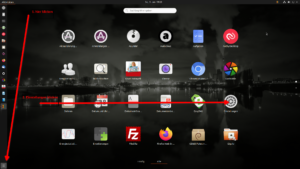
4. In der folgenden Ansicht klickst du auf das „+“-Symbol um eine VPN-Verbindung hinzuzufügen:
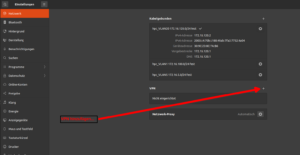
5. Du wählst jetzt den „Cisco-kompatiblen VPN-Clienten“ aus:
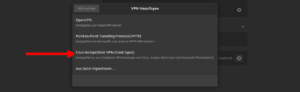
6. Update: Bis zur Version Ubuntu 22.04 kannst du jetzt direkt deine Fritzbox Konfigurationsdaten eingeben.
Ab Ubuntu 22.04 musst du für die VPN Einrichtung einen kleinen Umweg gehen, da die grafische Einrichtung hier einen Bug zu haben scheint. So bleibt nach Eingabe der benötigten Daten die Schaltfläche „Hinzufügen“ ausgegraut, so dass der VPN Zugang nicht angelegt werden kann.
Bevor du deine Fritzbox-VPN Konfigurationsdaten eingibst, wählst du die Schaltfläche „Erweitert“ unten rechts. Hier gibst du unter dem Feld „Tunnel Schnittstellenname“ einen Namen ein (z.B. tun0 oder tun1). Dann bestätigst du mit der Schaltfläche „Apply“.
Jetzt kannst du mit der Eingabe deiner Fritzbox-VPN Konfigurationsdaten beginnen.
- Name: ein beliebiger Name für die neue VPN Verbindung, etwa FritzVPN
- Gateway: der MyFRITZ!-Domainname gehört hier hin
- Benutzername: der Benutzername des MyFRITZ!-Benutzers, für den du den VPN-Zugang einrichtest
- Benutzerpasswort: das Kennwort dieses Benutzers
- Gruppenname: hier nochmal den Benutzernamen eintragen
- Gruppenpasswort: hier das Shared Secret angeben
- mit „Hinzufügen“ den Vorgang dann beenden
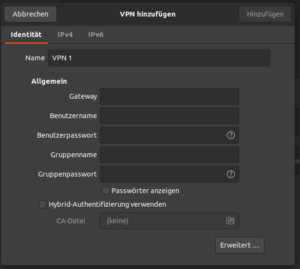
7. Der neu angelegte VPN-Zugang sollte jetzt unter Systemeinstellungen > Netzwerk angezeigt werden:
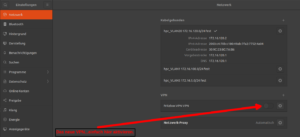
Update: Beim Einrichten unter Ubuntu 22.04 wurde mir unter Einstellungen > Netzwerk eine frisch angelegte, funktionierende, aktive VPN Verbindung nicht angezeigt. Mit „Erweiterte Netzwerkverbindungen“ wurde die Verbindung dagegen aufgelistet. Sollte das auch bei dir der Fall sein: Die Verbindung sollte trotzdem funktionieren.
8. Um den Zugang zu aktivieren, klickst du auf das Netzwerkverbindungssymbol in der Statusleiste:
![]()
Dort klickst du auf „VPN Verbindung ausgeschaltet“ und dann auf den Eintrag „Verbinden“.
Du wirst nun nochmals nach deinem Passwort gefragt, danach baut sich die VPN-Verbindung zu deiner Fritzbox auf und die Arbeit ist erledigt.
—
Vielen Dank an den User the other für diese Anleitung!