Ziel: diese Anleitung möchte dir zeigen, wie du deine(n) Kalender, den du auf deinem Synology NAS eingerichtet hast, mit dem Thunderbird Kalender im eigenen (W)LAN, also in deinem Heimnetz, oder über eine VPN Einwahl in dein Heimnetz synchronisierst.
Was du willst: du willst deine(n) Kalender nicht länger irgendwelchen Clouddiensten wie etwa Google anvertrauen, sondern diese selber auf deinem Synology NAS hosten. Der integrierte Kalender von Thunderbird soll zukünftig auf die diversen Kalender auf deinem NAS zum Synchronisieren zugreifen.
Was du hast:
- Du hast zum einen natürlich ein Synology NAS.
Auf diesem ist das Paket Calendar aktiviert und eingerichtet. Wie du den Synology Calendar einrichtest erklären dir diese Anleitung Synology Kalender-App “Calendar” (CalDAV) einrichten. - Dein NAS hat eine feste IP-Adresse im Heimnetzwerk.
- Dein installiertes Thunderbird auf dem PC / Notebook mit integrierter Kalender App.
- einen bereits funktionierenden VPN Zugang zu deinem Heimnetzwerk von extern (wie du das mit einer Fritzbox einrichtest erklären diese Anleitungen Fritzbox VPN-Server für die Client-Einwahl einrichten & Fritzbox VPN Android-Client einrichten.
Was zu tun ist: Die Einrichtung lässt sich in drei grobe Arbeitsschritte unterteilen.
1. Arbeiten auf dem Synology NAS
2. Einrichten des Kalenders auf Thunderbird
3. Synchronisation zwischen Thunderbird und Synology Calendar testen
1. Arbeiten auf dem Synology NAS
Davon ausgehend, dass du das Calendar Paket bereits installiert hast fangen wir an. Du meldest dich an deinem NAS mit deinem Hauptbenutzerkonto an (dies sollte NICHT dein Admin-Konto sein, denn das dient NUR der Verwaltung des NAS!).
Du öffnest das Calendar Paket und findest auf der rechten Seite eine Auflistung deiner bereits bestehenden Kalender. Solltest du noch keinen Kalender angelegt haben, so erscheint hier lediglich MyCalendar. Zuerst fügst du einen neuen Kalender hinzu: Dazu klickst du auf das Drei-Punkte-Menu. Hier wählst du „Erstellen“ aus:
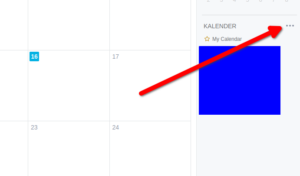
Dann erscheint ein neues Fenster, in welchem du auf der Registerkarte Allgemein deinen Kalender benennen kannst (im Beispiel „TEST“), die Farbe der Kalendereinträge bestimmst und andere Einstellungen vornimmst.
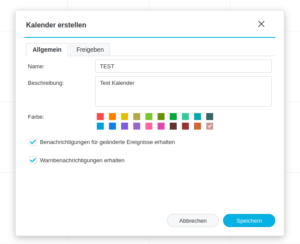
Auf der Registerkarte Freigeben kannst du einstellen, ob nur du (dein angemeldeter Hauptbenutzer = Kalenderbesitzer*in) auf den Kalender zugreifen darfst, oder ob du dies auch anderen Konten auf deinem NAS erlauben willst.
Im Beispiel haben wir auf dem NAS ein weiteres Konto „PC“, um mit deinem PC auf das NAS zuzugreifen (du kannst mit jedem Konto neue Kalender anlegen und für jedes angelegte Konto Freigaben erstellen, stelle sicher, dass das Konto auch die nötigen Rechte für die Nutzung des Synology Calendar Paketes besitzt!).
Du wählst daher zuerst dieses Konto aus (1) und bestimmst dann, ob der Zugriff auf den Kalender nur lesend oder auch mit Bearbeitungsrechten erfolgen soll (2). Du kannst alternativ einen öffentlichen Zugriff erlauben (3). Diese Anleitung beschreibt allerdings hier den Zugriff für einzelne Konten.
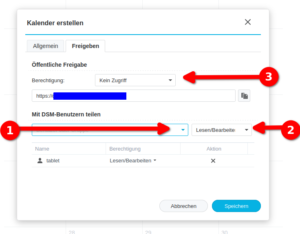
Im nächsten Schritt legst du ein Testereignis (also einen Termin) in deinem neuen Kalender „TEST“ an. Dazu klickst du z.B. in der Monatsansicht auf einen beliebigen Tag, es öffnet sich ein neues Fenster:
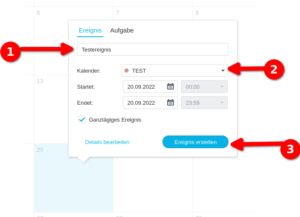
Du kannst hier einen Namen für das Ereignis vergeben, auswählen unter welchem Kalender das Ereignis gespeichert wird (im Beispiel der TEST Kalender), und wie lange das Ereignis dauert oder ob es ganztägig erfolgt. Mit einem Klick auf „Ereignis erstellen“ speichert du den Eintrag ab. Damit ist das Calendar Paket auf deinem Synology NAS eingerichtet.
2. Einrichten des Kalenders auf Thunderbird
Du öffnest zunächst das Programm Thunderbird auf deinem PC. Das Programm ist vor allem ein E-Mail Programm. Es kann aber durch die integrierte Kalender App auch lokale oder im Netzwerk befindliche Server anzeigen und synchronisieren. Perfekt für dein Vorhaben!
Nachdem du Thunderbird geöffnet hast, wechselst du auf die Kalender Ansicht:
![]()
Dort angekommen wird dir die Kalenderansicht gezeigt. Hier klickst du auf das „+“-Symbol, um einen neuen Kalender hinzuzufügen:
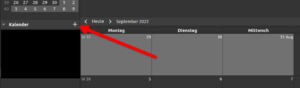
Achte darauf, dass du „Im Netzwerk“ auswählst, denn dein NAS mit dem zentralen Kalender befindet sich ja in deinem Netzwerk und nicht lokal auf deinem PC! Dann klicke auf „Nächste“.
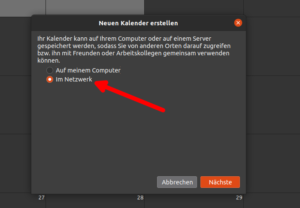
Im folgenden Fenster wirst du nach deinem Kontonamen und der Adresse deines Kalenders gefragt.
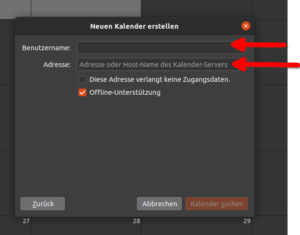
Den Kontonamen kennst du (hoffentlich). Die Adresse findest du auf deinem NAS in der Calendar App. Melde dich also an deinem NAS an, öffne dein Calendar Paket und wähle den im 1. Arbeitsschritt angelegten Kalender aus. Hier klickst du auf das kleine schwarze Dreieck neben dem Kalendernamen, es öffnet sich ein Dropdown Menu. Hier wählst du den Eintrag „CalDAV-Konto“ aus.
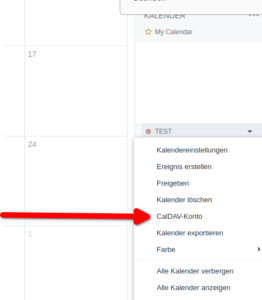
Es öffnet sich ein Fenster mit der benötigten Kalenderadresse:
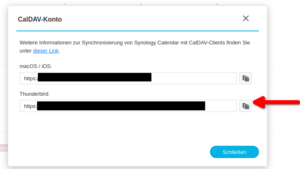
Kopiere diese Adresse und füge sie in Thunderbird ein.
In Thunderbird bestätigst du nach Eingabe der Kalenderadresse mit „Kalender suchen“. Es öffnet sich ein weiteres Fenster, in welchem du dein Kontopasswort eingeben musst und mit „Anmelden“ bestätigst:
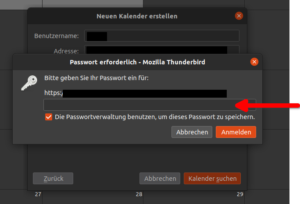
Sind alle Daten (Kontoname, Passwort, Kalenderadresse) korrekt, so wird der Kalender gefunden und du kannst ihn mit „Abonnieren“ in Thunderbird verfügbar machen:
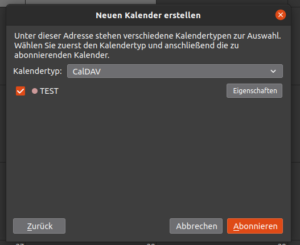
Der im 1. Arbeitsschritt angelegte „TEST“ Kalender wird dir nun mit dem bereits angelegten „Testereignis“ in der Thunderbird Kalenderansicht angezeigt:
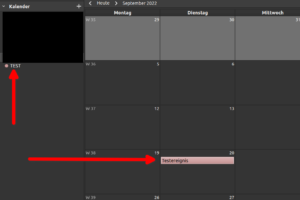
Jetzt prüfst du, ob auch alles funktioniert und versuchst eine erste eigene Synchronisation.
3. Synchronisation
Zuerst legst du dafür ein neues Ereignis auf deinem Synology Calendar an. Melde dich also mit deinem Hauptbenutzer erneut am NAS an, öffne deinen TEST Kalender und leg ein neues Ereignis „test2“ an. Solltest du dabei Hilfe brauchen, lies dich nochmal durch den 1. Arbeitsschritt dieser Anleitung:
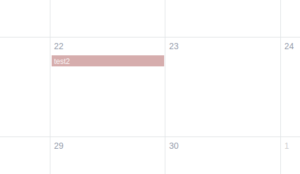
Dann wechselst du zurück zu deiner Thunderbird Kalenderansicht. Hier klickst du auf die Schaltfläche „Synchronisieren“ oben links im Fenster:
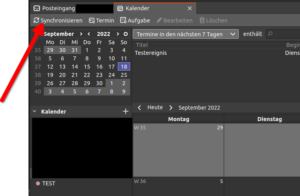
Wenn alles korrekt funktioniert, dann wird dir umgehend das eben angelegt „test2“ Ereignis in Thunderbird angezeigt:
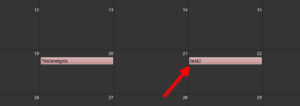
Damit hast du gesehen, dass du erfolgreich einen Termin auf dem NAS Calendar anlegen und mit Thunderbird synchronisieren kannst.
Im Alltag wirst du aber vermutlich deine Ereignisse direkt unter Thunderbird anlegen wollen. Der Synology Calendar auf deinem NAS ist der zentrale Kalender in deinem Netzwerk. Die eigentlichen Einträge werden aber in der Regeln an den zugreifenden Klienten (PC mit Thunderbird oder Android Client) vorgenommen. Also testest du im nächsten Schritt, ob ein unter Thunderbird angelegtes Ereignis auch mit dem Calendar auf deinem NAS abgeglichen wird.
Dafür legst du unter Thunderbird ein weiteres Ereignis „test3“ an: Dafür klickst du doppelt auf einen beliebigen Tag in der Kalenderansicht (1). Es öffnet sich ein Fenster „Neuer Termin“. Hier gibst du an, welchem Kalender du den Termin zuteilen möchtest, im Beispiel dein TEST Kalender (2). Auch kannst du hier weitere Angaben zum Termin machen, also Titel, Dauer, Beschreibung, usw. (3). Schließlich speicherst du den Termin ab (4).
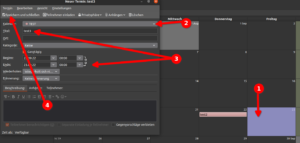
Wenn du jetzt auf die Schaltfläche „Synchronisieren“ oben links im Fenster klickst, wird das neue Ereignis „test3“ mit deinem NAS synchronisiert. Zur Kontrolle wählst du dich wieder auf deinem NAS ein und öffnest erneut dein Calendar Paket. Dein dortiger TEST Kalender sollte dir das „test3“ Ereignis direkt anzeigen:
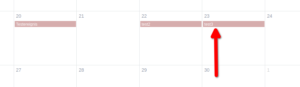
Damit funktioniert die Synchronisation zwischen dem zentralen Synology Calendar auf dem Synology NAS und Thunderbird auf deinem PC. Da die Kalendereinträge nun zentral in deinem Netzwerk vorgehalten werden kannst du auch z.B. auch deine Android Geräte einbeziehen. Schau dir dazu diese Anleitung: Synology Calendar mit Android Clients synchronisieren an.
Bei Fragen, Anmerkungen und konstruktiver Kritik kannst du dich gerne im Forum anmelden!
Viel Erfolg!
—
Vielen Dank an den User the other für diese Anleitung!