Wenn man eine Synology NAS zur Speicherung seiner Daten einsetzt ist es naheliegend noch mehr damit machen zu wollen. Beziehungsweise sich von anderen Dienstanbietern wie zum Beispiel Google oder Apple zu lösen und mehr auf Eigenverantwortung zu setzen.
Darum möchte ich in dieser Anleitung zeigen wie man mithilfe der Synology NAS einen eigenen Kalenderdienst über das Synology Calendar-Paket (via CalDAV Protokoll) bereitstellt. Diese Applikation erlaubt uns einen eigenen oder wahlweise gemeinsamen Kalender zu betreiben wo Termine samt Erinnerungen erstellt werden können. Dieses Paket von Synology bringt eine eigene grafische Oberfläche zur Erstellung und Verwaltung von Terminen mit. Die so angelegten Termine können mittels separater App auf Mobiltelefone, Outlook, Thunderbird etc. synchronisiert (abgeglichen) werden. Leider unterstützt Android von sich aus nicht das CalDAV Protokoll, darum ist hier eine App von Drittanbietern nötig.
Als allererstes muss das Paket „Synology Calendar“ aus dem Paketcenter installiert werden.
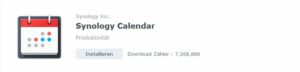
Das bedingt zusätzliche Abhängigkeiten von Paketen welche aber automatisch aufgelöst werden.
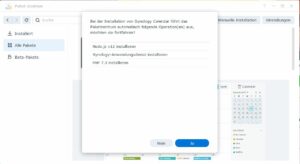
Die Installation ist abhängig von der Leistung eurer Synology NAS, sollte aber nicht länger als 4-5 Minuten dauern. Für diese Anleitung habe ich einen User namens „testuser“ erstellt. Und eben dieser User wird nun für „Synology Calendar“ berechtigt.
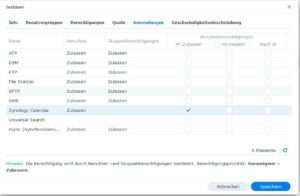
Nachdem das Paket nun installiert ist und der User dafür die Rechte bekommen hat, kann man das Programm nun erstmalig aufrufen. Klickt hierzu mit eurem Nutzer der Synology in DSM links oben auf das Hauptmenü. Hier seht ihr die derzeit installierten Anwendungen. Ein Klick auf den Kalender präsentiert uns die Weboberfläche.
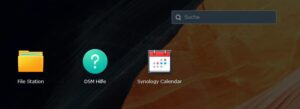
Neben dem standardmäßig angelegten Kalender „My Calendar“ können wir nun über das Menü auf der rechten Seite einen eigenen Kalender anlegen. Hier kann auch die Anzeigefarbe der Termine als auch eine Freigabe des Kalenders definiert werden.
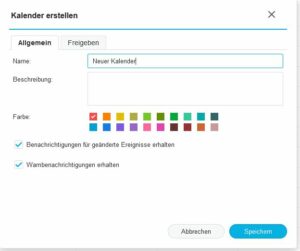
Mit einem Klick auf Speichern wird der Kalender nun angelegt. Wer will kann noch verschiedene Ansichten festlegen. Ich bevorzuge die Monatsansicht.
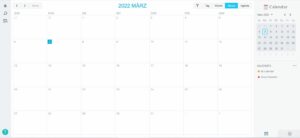
Nachdem diese Hürden überwunden wurden, kann es nun endlich an das Erstellen eines Termins gehen. Klickt hier einfach auf den gewünschten Tag. In dem sich öffnenden Dialog kann nun das Ereignis nach euren Wünschen definiert werden.
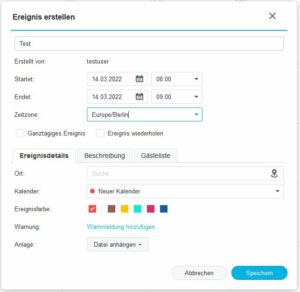
Ich denke die zusätzlichen Optionen sind weitgehend selbsterklärend.
Mit einem Klick auf „Speichern“ wird der Termin nun für den gewünschten Tag angelegt.
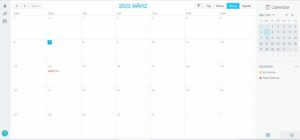
---
Vielen Dank an den User rednag für diese Anleitung!