Wie hältst du es mit deinen diversen Passwörtern? Gehörst du zu denen, die für ihre diversen Konten (PC Anmeldung, Internetdienste wie E-Mail, Onlinebanking, Foren usw.) lediglich ein paar wenige, sich wiederholende Passwörter nutzen? Oder befolgst du die allgemeinen Empfehlungen und nutzt für jedes deiner Konten ein eigenes, einmaliges Passwort (und noch besser: auch einen einmaligen Usernamen)?
Bei der Vielzahl der heute vorhandenen Dienste im IT-Bereich kommen schnell einige Anmeldedaten zusammen. So benötigst du für die meisten Konten sowohl einen Usernamen als auch das eigentliche Passwort.
Zur Erinnerung hier nochmal die wesentlichen Regeln zur Kontosicherheit mit dem Paar aus Usernamen und Passwort:
- jedes Konto erhält einen einmaligen Username
- jedes Konto erhält ein einmaliges Passwort
- das Passwort sollte möglichst komplex sein, also aus vielen verschiedenen Zeichen, Buchstaben und Zahlen zusammengesetzt werden
- wenn möglich sollte ein zweiter Faktor (2FA) zur Anmeldung genutzt werden, wenn es vom Dienstanbieter bereits angeboten wird
Um hier einerseits nicht die Übersicht zu verlieren, andererseits aber auch den Sicherheitsempfehlungen nachzukommen, bietet sich zur Verwaltung der diversen Passwörter die Nutzung eines sogenannten Passwortmanagers an.
Passwortmanager lassen sich generell unterscheiden in zwei Gruppen: Die Programme, die deine Passwörter in der Cloud des Programmherstellers speichern, und solche, die die Daten lokal auf deinem PC bzw. auf einem deiner Geräte speichern. An dieser Stelle die erste Empfehlung: Nimm hier stets ein Programm, welches lokal abspeichern kann. Schließlich geht es hier um sehr vertrauliche Daten!
In der Gruppe der lokal speichernden Passwortmanager gehört auch KeePass. Mit KeePass kannst du zusätzlich auch cloudbasiert deine Passwortdatenbank speichern. Von diesem Programm existieren mittlerweile einige Abzweigungen, so auch das hier im Folgenden beschriebene KeePassXC. Der Vorteil gegenüber dem Original: KeePassXC läuft auf diversen Betriebssystemen, du kannst es unter Windows ebenso wie unter Linux, z.B. Ubuntu, installieren. Für deine Android Geräte gibt es analog das Paket KeePass2Android.
Unter KeePass (und seinen Geschwistern) werden deine Angaben in einer Passwortdatenbank in einem speziellen Format (.kdbx) verschlüsselt gespeichert. Um diese Datenbank anzulegen (es können auch mehrere angelegt werden) und später zu öffnen, wird zunächst ein Hauptpasswort gewählt. Ohne dieses ist ein Zugriff auf die enthaltenen Daten nicht möglich!
Das ist aus zweierlei Hinsicht praktisch: Erhöht es zum einen die Sicherheit, macht es zum anderen den Zugriff auf all deine geheimen Anmeldedaten für dich einfach. Denn du musst dir ab jetzt nur noch dieses eine Passwort zum Zugriff auf die KeePass-Datenbank merken!
Auch ist es mit KeePassXC und KeePass2Android möglich, die Datenbank zentral auf einem lokalen Gerät (NAS, Fileserver) zu speichern, so dass alle gewünschten Geräte auf diese eine zentrale Datenbank zugreifen können. Damit ersparst du dir eine mühsame, zeitaufwändige und fehlerträchtige Pflege von mehreren Passwortdatenbanken, welche auf deinen Geräten ansonsten parallel geführt werden müssten.
In den regelmäßigen Tests solcher Passwortmanager, etwa durch die bekannte Zeitschrift `ct, schneidet KeePass bereits wiederholt gut ab und zeigt keine Sicherheitslücken.
KeePassXC – Einstieg in den Desktop Passwortmanager
Wie bereits gesagt: KeePassXC ist plattformübergreifend und kann unter Windows wie auch Linux, hier z.B. Ubuntu, genutzt werden. Das Programm kann unter der Adresse https://KeePassxc.org/download/ heruntergeladen werden. Ubuntu bietet das Programm auch im eigenen Snap Store an.
Nach erfolgter Installation öffnest du das Programm zunächst. Es erscheint die folgende Ansicht:
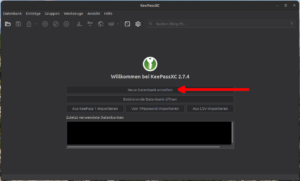
Da du noch keine Datenbank angelegt hast, wählst du hier den oberen Button aus „Neue Datenbank erstellen“. In der folgenden Ansicht gibst du deiner neuen Passwortdatenbank einen Namen und optional eine Beschreibung:
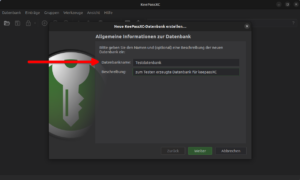
Nach einem „Weiter“ wirst du nach der Dauer zum Entschlüsseln gefragt sowie nach dem Format, unter welchem die Datenbank verschlüsselt gespeichert werden soll. Du kannst alle Einstellungen so belassen. Sollte später hier eine Änderung gewünscht sein, kannst du auch im weiteren Betrieb die Einstellungen anpassen. Nach einem erneuten „Weiter“ wirst du aufgefordert, ein Passwort für diese Datenbank einzutragen und zu wiederholen. Diese Passwort ist dein sogenanntes „Hauptpasswort“. Mit diesem entschlüsselst du deine Datenbank, wenn du darauf zugreifen möchtest. Du musst dir dieses Hauptpasswort also unbedingt merken.
Notiere es dir und bewahre die Notiz an einem sicheren Ort auf!
Mach nicht den Fehler, dass du aus Bequemlichkeit hier ein zu kurzes, unsicheres Passwort wählst, denn die angelegte Datenbank wird zukünftig all deine vertraulichen „Identitäten“, also Namen und zugehörende Passwörter, enthalten!
Nach erfolgter Eingabe und Bestätigung des Hauptpasswortes gelangst du zu dieser Ansicht:
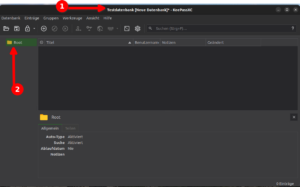
In der oberen Zeile wird die neue Datenbank unter dem gewählten Namen angezeigt (1). Im linken Bereich erscheint der „Hauptordner“ deiner neuen Datenbank, im Bild mit „Root“ benannt (2). Diese „Ordner“ werden im Programm „Gruppe“ genannt, denn hier kannst du später thematisch Gruppen anlegen, welche dann die jeweiligen Einträge von Name / Passwort enthalten. Mit einem Rechtsklick auf das Ordnersymbol öffnest du wie gewohnt ein Kontextmenü. Hier kannst du unter dem Eintrag „Gruppe bearbeiten“ den Namen anpassen: Ich benenne den Hauptordner analog zum Datenbanknamen, du kannst hier den ursprünglichen Namen belassen oder dir einen eigenen überlegen.
Im Bild zur Anleitung sind bereits einige neue Gruppen angelegt:
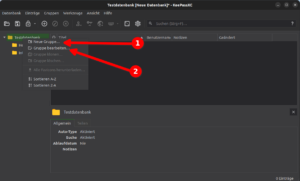
Unter (1) legst du dann eine neue Gruppe an, unter dem zweiten Eintrag (2) bearbeitest du die jeweilige Gruppe, etwa zur Anpassung des Namens.
Die hier beispielhaft angelegte „Testdatenbank“ enthält nun die Hauptgruppe gleichen Namens sowie zwei Untergruppen „Heimnetzwerk“ für Passwörter, die die Geräte im Heimnetzwerk betreffen, und „Internet“ für alle Passwörter, die im Internet genutzt werden. Natürlich empfiehlt es sich, hier nach eigenen Bedürfnissen die Gliederung vorzunehmen.
Nun geht es daran, deine in der Datenbank enthaltenen Gruppen mit den eigentlichen Einträgen zu befüllen. Dazu klickst du auf das „+“ Symbol:
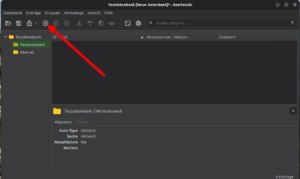
In der nun folgenden Ansicht werden die jeweiligen Angaben gemacht:
- Titel des Eintrages (z.B. Heimnetz)
- Benutzername: der Name, der für das Konto gewählt wurde (z.B. the other)
- Passwort: dein bisheriges genutztes Passwort
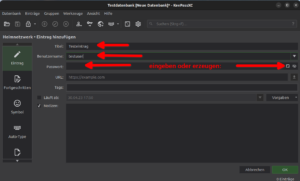
Die weiteren Felder sind optional zu befüllen, etwa mit der zum Konto gehörenden URL (z.B. https:/forum.heimnetz.de) und weiteren Angaben. Außerdem haben die Passwörter auf Wunsch eine „Haltbarkeit“, wenn der Haken gesetzt wird.
Alternativ zur Eingabe eines bereits bestehendes Passwortes ermöglicht dir das Programm auch das Erstellen von neuen Passwörtern. Mit einem Klick auf das viereckige Symbol in der Passwortzeile rechts öffnet sich der Passwortgenerator:
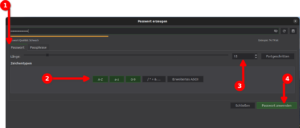
Auf der Ansicht „Passwort“ (1) kannst du eigene Vorgaben zum Erzeugen von neuen Passwörtern machen. Du selber kannst damit also zufallsgesteuert Passwörter erzeugen. Dazu legst du fest, ob Zeichen, Groß- oder Kleinschreibung, Ziffern oder Sonderzeichen genutzt werden sollen (2). Auch die Länge des Passwortes kann festgelegt werden (3). Mit einer Bestätigung auf „Passwort anwenden“ speicherst du das erstellte Passwort ab.
Wenn du deine ersten Einträge in der neuen Passwortdatenbank getätigt hast, dann vergiss nicht zu speichern. Unter dem Menu „Datenbank“ findest du die Option „Datenbank speichern als…“, mit der du deine Passwortdatenbank an einem beliebigen Ort mit einem beliebigen Namen speichern kannst.
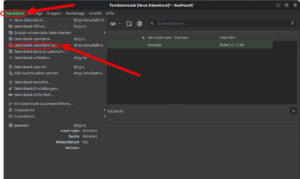
Um Einstellungen am Programm vorzunehmen, klickst du auf das Zahnradsymbol. Du kannst hier z.B. Sicherheitseinstellungen konfigurieren, etwa zur Dauer des Zwischenspeicherns. Schau dir die Optionen in Ruhe an, probiere es mit einer Testdatenbank aus.
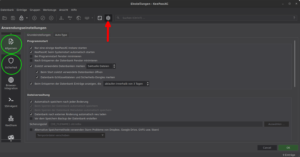
Damit hast du die ersten Schritte mit KeePassXC als Passwortmanager gemacht. Du weißt jetzt, wie du deine bestehenden Passwörter in KeePass anlegen kannst, wie du neue Einträge erstellst und wie du neue Passwörter per Zufall generieren kannst. Da alle Passwörter zentral verschlüsselt gespeichert sind, können zukünftige Passwörter auch komplex und lang werden, denn du benötigst zukünftig nur noch das eine Master-Passwort!
Selbstverständlich solltest du ein Backup deiner Datenbank vorhalten. Dazu kannst du einfach in regelmäßigen Abständen deine Passwortdatenbank-Datei kopieren und sicher aufbewahren, etwa auf einem gesonderten USB-Stick. Wie mit allen sensiblen Daten gilt: Kein Backup, kein Mitleid! Sollte dir also die einzige Datei, die die Daten zur Datenbank enthält, verloren gehen oder diese beschädigt werden, kommst du nicht mehr an deine Passwortsammlung! Es ist darüber hinaus auch möglich, dass du die Datenbankinhalte exportierst und z.B. ausgedruckt an einem sicheren Ort aufbewahrst.
Eine weitere Anleitung zeigt dir, wie du auf deinem Android Gerät KeePass2Android konfigurieren kannst: Erste Schritte mit KeePass2Android.
Du kannst deine Einträge auch weiter konfigurieren. Eine sehr angenehme Option ist dabei etwa „Auto-Type“. Damit füllen sich die Eingabefelder auf den jeweiligen Login-Seiten (im Internet oder im Heimnetz) wie von Geisterhand auf eine gewählte Tastenkombination hin mit den benötigten Angaben zu Username und Passwort. Wie du Auto-Type einrichtest, zeigt dir diese Anleitung: KeePassXC – Auto-Type Funktion einrichten.
Wie du deine Passwortdatenbank zentral auf dem eigenen Synology NAS für andere Geräte vorhalten kannst, zeigt dir diese Anleitung: KeePass DB zentral auf NAS speichern.
---
Vielen Dank an den User the other für diese Anleitung!