Diese kurze Anleitung zeigt dir, was die Auto-Type Funktion von KeePassXC macht und wie du in KeePassXC einen bestehenden Eintrag mit deinen Angaben zu Username und Passwort so konfigurierst, dass die benötigten Daten auf der zugehörenden Anmeldeseite automatisch eingetragen werden.
Welche Funktion der Passwortmanager KeePassXC hat und welche ersten Einrichtungsschritte nötig sind, zeigt dir diese Anleitung: Erste Schritte mit dem Passwortmanager KeePassXC.
Die Auto-Type Funktion von KeePassXC ist eine tolle Sache: Zum einen ist es natürlich sehr bequem, wenn die Kombination aus Anmeldename (Username) und Passwort zentral in KeePassXC gespeichert wird. Noch bequemer ist es, wenn diese Kombination nicht einzeln mittels Copy & Paste auf der Anmeldeseite eingefügt werden, sondern durch eine festgelegte Tastenkombination automatisch dort eingetragen wird. Mit der Auto-Type Funktion kannst du entweder die gesamte Kombination aus Username und Passwort einfügen lassen, nur den Username oder nur das Passwort. Praktisch, da heute auch viele Seiten den Anmeldeprozess auf zwei Oberflächen verteilen, z.B. die Anmeldeseite zu einem Konto auf google.com.
Mindestens genauso wichtig ist aber, dass das einfache Kopieren und Einfügen deiner Anmeldedaten aus der Passwortdatenbank in die Felder der Anmeldeseite tendenziell unsicher ist. Warum? Nun, die kopierten Daten befinden sich im Zwischenspeicher deines Betriebssystems und sind für versierte Angreifer durchaus ausspähbar. Wenn du also händisch das Passwort aus der Passwortdatenbank kopierst und auf deiner Anmeldeseite z.B. zur Fritzbox-Anmeldung einfügst (Copy & Paste), dann besteht die Gefahr, dass diese sensiblen Daten mitgelesen werden. Zwar kann die Verweildauer für den Zwischenspeicher in den Einstellungen von KeePassXC verkürzt werden, es bleibt aber ein Restrisiko. Wenn es also sowohl bequemer als auch sicherer ist als das manuelle Kopieren, warum nicht die Auto-Type Funktion nutzen?
1. Einrichten der Auto-Type Funktion für einen bestehenden Eintrag in der Passwortdatenbank
Nachdem du KeePassXC gestartet hast und dich mit deinem Master-Passwort angemeldet hast, befindest du dich auf der Übersicht.
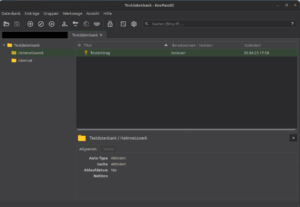
2. Jetzt wählst du einen deiner bereits angelegten Einträge aus, im Beispiel der „Testeintrag“. Hier siehst du dann links im Bild die Schaltfläche „Auto-Type“, wähle dieses aus.
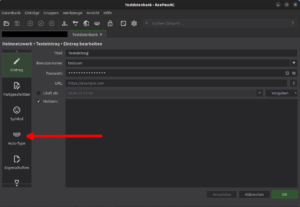
3. Nun richtest du dir deine Auto-Type Funktion ein: Zunächst öffnest du den Internetbrowser deiner Wahl und surfst zu einer Seite, an der eine Anmeldung erforderlich ist (z.B. forum.heimnetz.de, du kannst aber auch z.B. die Anmeldeseite eines deiner Geräte öffnen, etwa die deiner Fritzbox oder anderen Routers). Melde dich aber zunächst nicht an, lass die Seite einfach geöffnet.
Zurück zum KeePass-Fenster. hier aktivierst du die Auto-Type Funktion zunächst (1). Dann teilst du KeePass mit, für welche Anmeldeseite in welchem Browser du diesen Eintrag per Auto-Type nutzen willst (2). Drücke dafür auf das „+“ Symbol.
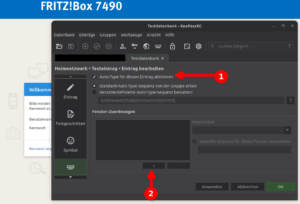
4. Jetzt wählst du im Dropdown-Menü (1) deinen Browser aus. Hier werden sowohl dein Browser als auch die aktuell geöffnete Seite angezeigt (im Bild „FRITZ!Box - Mozilla Firefox“). Ein Klick auf den gewünschten Eintrag fügt diesen Eintrag hinzu, er wird jetzt auch angezeigt (2). Dann musst du für das gewählte Beispiel die Eingabe Sequenz anpassen. Zur Erklärung ein kurzer Exkurs.
Die Auto-Type Syntax und ihre Bedeutung:
Damit KeePass weiß, was du erwartest, wenn du die Auto-Type Funktion nutzt, musst du dem Programm deinen Wunsch mitteilen. Dies erledigst du durch die Auto-Type Syntax. Diese ist so aufgebaut: {Befehl}. In den geschweiften Klammern befindet sich der Befehl, der „automatisch“ ausgeführt werden soll. In der Regel werden zur Anmeldung ein USERNAME und ein PASSWORD benötigt. In der KeePass-Datenbank werden deine Angaben u.a in diesen Bezeichnungen gespeichert.
Schau dir deine Anmeldeseite im Browser einmal genauer an. Welche Schritte zur Eingabe musst du hier tätigen?
Du klickst in das Eingabefeld „username“ (mit der Maus in das Eingabefeld klicken, ein Cursor wird meist blinkend angezeigt). Dann erfolgt:
- Eingabe des USERNAME
- mit der Taste TABULATOR (TAB) wechselst du bis der Cursor im Eingabefeld für das Passwort blinkt.
- dann gibst du hier dein PASSWORD ein.
- mit der Taste TABULATOR (TAB) wechselst du, bis das Feld zum Absenden der Anmeldedaten aktiviert ist
- dann bestätigst du mit ENTER. Danach werden deine eingegebenen Credentials verschickt, bei korrekter Eingabe erfolgt dann die Anmeldung.
Das wären die einzelnen Arbeitsschritte zur Anmeldung. Als Auto-Type Syntax wäre das gleichbedeutend mit: {USERNAME}{TAB}{PASSWORD}{TAB}{ENTER}.
Du kannst also jederzeit selber herausfinden, wie du diese Syntax anpassen musst, indem du die Schritte einzeln nachvollziehst, die eine Anmeldeseite verlangt. Es kann auch passieren, das nach Eingabe des Passwortes mehr als einmal per Tabulator weitergesprungen werden muss. Manche Seiten haben etwa als nächste Schaltfläche ihre Funktion „Passwort vergessen?“ und erst danach den Bestätigungsbutton. Auch hier findest du die Lösung, wenn du dir die jeweilige Seite anschaust und per Tastatur (Tabulatorentaste -->|) durch die Seite navigierst. Die Syntax wäre dann also: {USERNAME}{TAB}{PASSWORD}{TAB}{TAB}{ENTER}
Da die Fritzbox auf ihrer Anmeldeseite im Firefox Browser keine Eingabe eines USERNAME verlangt, muss die Auto-Type Syntax hier entsprechend angepasst werden. Hintergrund: Die Fritzbox bietet bei mehreren Nutzer*innen ein Dropdown Menu zur Auswahl des USERNAME, aber kein Texteingabefeld. Lediglich ein PASSWORD muss eingetippt werden. Die Syntax passt du also für diesen Fall an: dafür aktivierst du die Funktion „Spezielle Sequenz für dieses Fenster aktivieren“(3) und gibst hier den angepassten Befehl ein: {USERNAME}{TAB}{ENTER}.
Dann bestätigst du mit „Anwenden“(4).
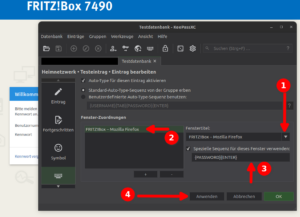
5. Damit hast du erfolgreich die Auto-Type Funktion für einen einzelnen Datenbankeintrag, hier die Anmeldedaten für deine Fritzbox, angelegt.
Jetzt muss einmalig in den KeePass Einstellungen die Auto-Type Funktion eingerichtet werden. Dafür wechselst du in die Einstellungen per Klick auf das Zahnradsymbol.
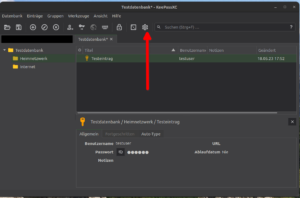
Dann wählst du den Reiter „Auto-Type“.
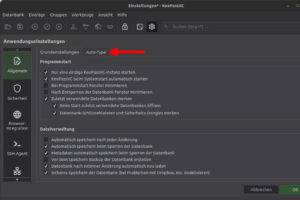
Dort gibst du an, welche Tastenkombination die Auto-Type Funktion starten soll. Im Bild wäre es die Kombination aus den Tasten „Strg“ und „>“. Du kannst hier frei wählen, bedenke aber, dass manche Kombinationen weniger sinnig sein könnten als andere.
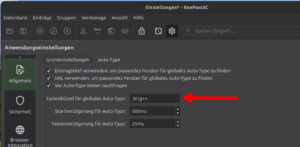
Weiter kannst du hier die Tasten- und Startverzögerung zeitlich bestimmen. Lass diese Werte auf den Voreinstellungen, es sei denn du stößt auf Probleme bei der Anmeldung. Dann bestätigst du mit „Ok“.
Kehre jetzt zum Testen zu deiner Anmeldeseite im Browser zurück. Starte den Auto-Type Vorgang durch Drücken der Tastenkombination. Du solltest jetzt sehen, wie sich die Eingabefelder befüllen und du hast dich erfolgreich angemeldet.
Nachtrag / Einschränkungen: Das Programm KeePassXC funktioniert plattformübergreifend unter Windows wie auch unter einem (Ubuntu) Linux. Es kann unter Ubuntu zu einem Problem kommen, welches die Auto-Type Funktion verhindert. Falls du KeePassXC als Snap Paket installiert hast und auch dein Browser als Snap Paket installiert wurde, dann funktioniert Auto-Type nicht, zumindest mit dem Browser Firefox. Hier lief es dagegen mit dem Chrome Browser reibungslos.
Hintergrund ist vermutlich, dass das Zusammenspiel zwischen Firefox als Snap Paket mit KeePassXC nicht läuft. Snap Pakete laufen isoliert voneinander, es müssen erst Berechtigungen erteilt werden für den gegenseitigen Zugriff. In einer vorherigen Firefox Version (vor Version 120.0) lief es dagegen auf meinem Ubuntu PC problemlos. Diese Einschränkung ist eventuell nur vorübergehend, je nachdem, ob und wann die Entwickler ihre Firefox Snap Pakete anpassen.
---
Vielen Dank an den User the other für diese Anleitung!