In dieser Fortsetzung zur Anleitungsserie für Synology Contacts zeige ich dir, wie du dein auf dem Synology NAS unter dem Paket Synology Contacts vorhandenes Adressbuch mit dem Mozilla Mailprogramm Thunderbird bzw. dem Addon Cardbook synchronisieren kannst.
Wie du ein eigenes Adressbuch von deinem Google-Konto auf dein eigenes NAS sicherst, konntest du bereits in dieser Anleitung: Synology Contacts – Google Kontakte sichern / synchronisieren lesen. Um vollständige Kontrolle über deine gesammelten Adressen zu bekommen, steht dir diese Anleitung: Synology Contacts Adressbuch-Server als Ersatz für Google Kontakte zur Verfügung.
Damit du nun auch bequem vom PC / Notebook aus auf deine Adresssammlung unter Synology Contacts zugreifen, diese bearbeiten und synchronisieren kannst, benötigst du folgendes:
- dein Synology NAS mit dem (eingerichteten und funktionierenden) Paket Synology Contacts
- einen PC mit dem Mailprogramm Thunderbird
- das Thunderbird Addon Cardbook
- für die Vorbereitung Zugang zum NAS mit Administratorenrechten
Das NAS sollte in deinem Netzwerk von deinem PC aus erreichbar sein. Diese Anleitung unterteilt sich in drei Arbeitsschritte:
- Vorbereitungen
- Arbeiten unter Thunderbird am PC
- Kontrolle der Synchronisation
1. Vorbereitungen
Zur Vorbereitung empfehle ich dir, die beiden in der Einleitung genannten Anleitungen durchzulesen. Du solltest dann
- ein eigenes Adressbuch auf deinem NAS angelegt haben
- deine eigene Sammlung von Adressen in diesem Adressbuch hinterlegt haben
- optional: Zugriff von Android Geräten auf das Adressbuch haben, so dass du Kontakte anlegen, bearbeiten und zwischen Android Gerät(en) und Synology Contacts auf deinem NAS synchronisieren kannst
Wenn diese Vorbereitungen erledigt sind und funktionieren, kann es los gehen!
2. Arbeiten unter Thunderbird am PC
Zunächst startest du das Programm Thunderbird und installierst, sofern nicht schon geschehen, die Erweiterung Cardbook. Nach erfolgreicher Installation siehst du auf der Thunderbird Ansicht ein neues Symbol (oben rechts) für Cardbook.
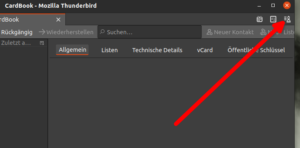
Ein Klick auf das Symbol wechselt die Ansicht zur Cardbook Ansicht:

Links im Fenster findest du die vorhandenen Adressbücher, mittig die darin enthaltenen Adressen und rechts die Detailansicht für vorhandene Kontakte. Jetzt geht es daran, das auf dem NAS befindliche Adressbuch mit Thunderbird zu verbinden. Dazu klickst du zunächst auf das „Hamburger“-Menu oben links:
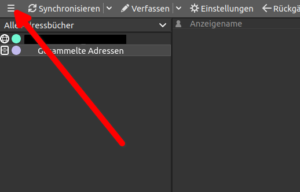
Aus dem sich öffnenden Drop-down Menu wählst du „Adressbuch“ und dahinter „Neues Adressbuch“ aus. Es öffnet sich ein neues Fenster. Hier richtest du das Thunderbird Adressbuch ein. Da du dieses mit deinem Synology Contacts Adressbuch verbinden willst, wählst du hier zunächst „Im Netzwerk“ aus.
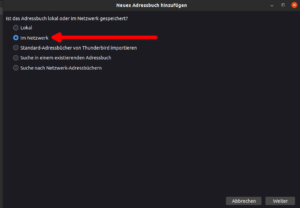
Im nächsten Arbeitsschritt benötigst du
- Angaben, welcher Art das Adressbuch ist = CardDAV
- die Adresse des Synology Contacts Adressbuches (siehe hier Schritt 2)
- den Benutzernamen des Kontos auf deinem NAS, mit welchem du auf das Adressbuch zugreifen willst (und für das du eine Freigabe eingerichtet hast!)
- das dazu gehörende Passwort
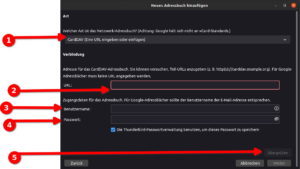
Mit einem Klick auf die Schaltfläche „Überprüfen“ (5) kannst du testen, ob deine Angaben korrekt sind. Dann bestätigst du mit einem Klick auf „Weiter“.
Als nächstes kannst du das ausgewählte Adressbuch ggf. umbenennen, die Farbe anpassen und weitere Angaben machen.
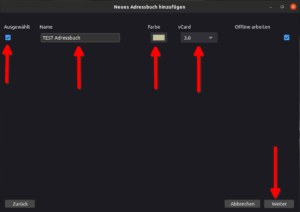
Schließlich sollte alles fertig eingerichtet sein: „Ihr neues Adressbuch wurde erfolgreich konfiguriert.“
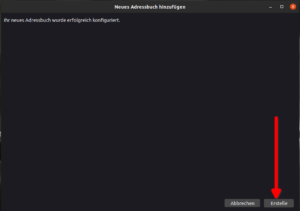
Und tatsächlich, dein bereits bekanntes TEST Adressbuch mit den Test Kontakten aus den vorherigen Anleitungen wird angezeigt.
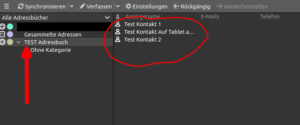
Damit ist die Verbindung zwischen deinem Synology Contacts Adressbuch auf dem NAS und dem Thunderbird Cardbook Programm hergestellt.
3. Kontrolle des Synchronisation
Zum Ausprobieren erstellst du nun in Thunderbird einen neuen Kontakt innerhalb deines eben verbundenen Adressbuches. Dafür klickst du auf die Schaltfläche „Neuer Kontakt“.
![]()
Thunderbird öffnet daraufhin das Fenster „Neuen Kontakt erstellen“, in welchem du deine Angaben einfügen kannst. Beachte dabei, zu welchem Adressbuch der Kontakt hinzugefügt wird.
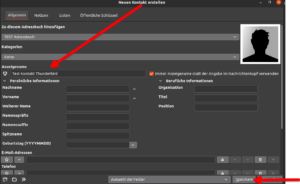
In der Thunderbird Ansicht ist der eben erstellte Kontakte bereits aufgelistet. Jetzt klickst du auf „Synchronisieren“, damit Thunderbird und Synology Contacts ihre Inhalte abgleichen.
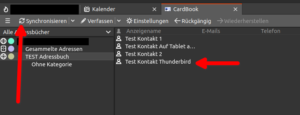
Logge dich nun auf deinem NAS ein, gehe zu Synology Contacts und du kannst den eben unter Thunderbird erstellten neuen Kontakteintrag in deinem zentralen Adressbuch bereits sehen:
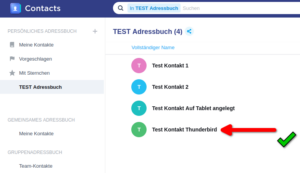
Und das war es auch schon, du hast erfolgreich dein Adressbuch unter Synology Contacts auf deinem NAS für Thunderbird auf dem PC eingebunden und eine Synchronisation zwischen den beiden eingerichtet! Mach dich nun nach und nach mit Cardbook und den Möglichkeiten vertraut.
Solltest du Fragen, Anmerkungen oder konstruktive Kritik zu der Anleitung haben, so kannst du dich gerne im Forum (an)melden!
Viel Erfolg!
—
Vielen Dank an den User the other für diese Anleitung!