Die meisten Android Nutzer*innen werden ihre Kontakte (Telefonnummern, Adressen, Namen von Familie, Freunden und anderen) auf ihrem Smartphone verwalten. Unter der bei jedem Android Smartphone nötigen @gmail.com-Adresse werden diese zentral bei Google unter deinem Konto gespeichert.
Da du ein eigenes Synology NAS besitzt, möchtest du all diese Kontaktdaten aus dem Adressbuch des Smartphones bzw. von deiner @gmail.com-Adresse auf deinem NAS sichern. Außerdem möchtest du vielleicht auch, dass dein Adressbuch unter deinem @gmail.com-Konto mit einem Adressbuch auf deinem NAS synchron gehalten wird. Alle Einträge, die du dann auf deinem Smartphone neu hinzufügst oder bearbeitest, werden somit zukünftig sowohl bei deinem @gmail.com-Konto gespeichert als auch auf deinem eigenen Adressbuch auf deinem Synology NAS.
Du benötigst dafür nur deine eigene @gmail.com-Adresse, die Zugangsdaten für dein Google-Konto und ein NAS mit dem Paket Synology Contacts, welches du im Paketzentrum deines NAS findest und installieren musst.
Die Anleitung beschreibt das Vorgehen in drei Arbeitsschritten:
- Anlegen eines neuen Adressbuches auf dem NAS mit Synology Contacts
- Sichern eines vorhandenen @gmail.com-Adressbuches auf deinem NAS mit Synology Contacts
- Synchronisation zwischen deinem @gmail.com Adressbuch und Synology Contacts
Legen wir los!
1. Anlegen eines neuen Adressbuches auf dem NAS mit Synology Contacts
Nachdem du unter deinem Administrator-Konto das Paket Synology Contacts heruntergeladen und auf deinem NAS installiert hast sowie die nötigen Rechte an die anderen gewünschten Konten vergeben hast, meldest du dich von deinem Administrator-Konto ab (Sicherheitstip: das Administratoren Konto sollte stets nur dafür benutzt werden, auf dem NAS verwaltende Arbeiten zu erledigen! Für den Alltagsgebrauch der diversen Dienste deines NAS solltest du immer ein Konto ohne Administrationsrechte nutzen!).
Nun meldest du dich mit deinem Hauptkonto an und öffnest Synology Contacts.
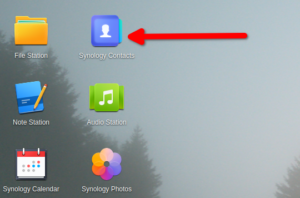
Es öffnet sich die Ansicht von Synology Contacts. Da du bisher noch kein eigenes Adressbuch hier angelegt hast, holst du das nach. Mit einem Klick auf das „+“-Symbol öffnet sich ein Drop-down Menu.
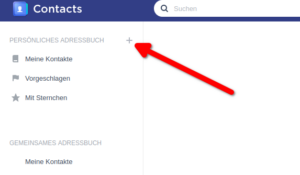
Du wählst hier „Adressbuch hinzufügen“ aus.
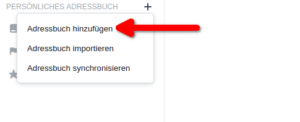
Im kleinen Fenster gibst du einen Namen für das neue Adressbuch an, im Beispiel zu dieser Anleitung „TEST Adressbuch“. Dann klickst du auf „Hinzufügen“.
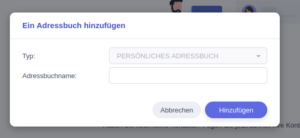
Dein neues benanntes Adressbuch sollte nun in der Übersicht erscheinen:
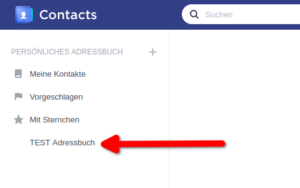
2. Sichern eines vorhandenen @gmail.com-Adressbuches auf deinem NAS mit Synology Contacts
Du markierst nun zunächst dein neues Adressbuch (1) und wählst dann die Schaltfläche „Adressbuch importieren“ aus (2).
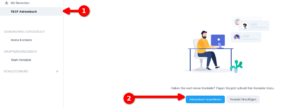
Jetzt geht es recht selbsterklärend weiter: Du wählst als Quelle für das zu importierende Adressbuch „Google“ aus.
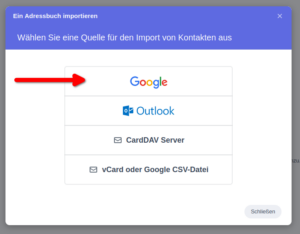
Dann entscheidest du dich, welches Google Konto (xyz@gmail.com) du sichern möchtest, falls du mehrere benutzt. Alternativ sollte dort nur das eine vorhandene xyz@gmail.com Konto von dir auftauchen.
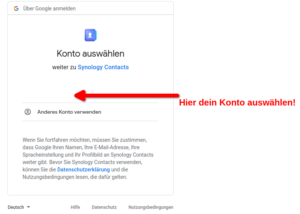
Im nächsten Fenster gibst du den Zugriff auf dein Google-Konto für Synology Contacts frei:
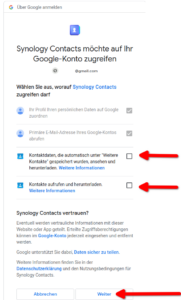
Jetzt solltest du unter deinem TEST Adressbuch die Kontakte sehen, die unter deinem Google-Konto Adressbuch enthalten sind:
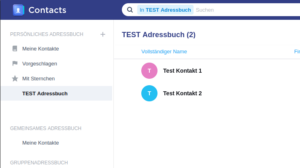
Du hast damit eine Sicherung der Einträge in deinem neu angelegten Adressbuch durchgeführt.
3. Synchronisation zwischen deinem @gmail.com Adressbuch und Synology Contacts
Du kannst zusätzlich auch eine Synchronisation zwischen deinem Google-Konto Adressbuch und deinem Synology Contacts Adressbuch auf deinem NAS anlegen. Damit erreichst du folgendes:
- Du legst im Alltag einen neuen Kontakt auf deinem Smartphone an.
- Dieser wird mit deinem Google-Konto synchronisiert (erfolgt in der Regel automatisch oder kann in den Einstellungen deines Smartphones aktiviert werden).
- Dein NAS bekommt bei der nächsten Synchronisation den neuen oder geänderten Eintrag mitgeteilt und übernimmt diesen.
Um eine Synchronisation zwischen deinem Google-Konto Adressbuch und deinen Synology Contacts herzustellen, gehst du folgendermaßen vor: Du öffnest die Synology Contacts Anwendung. Dann klickst du wieder auf das bereits bekannte „+“-Symbol und wählst hier „Adressbuch synchronisieren“ aus.
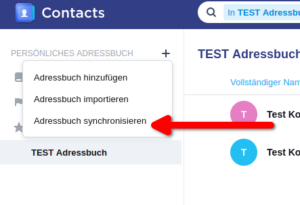
Die nächsten Schritte erfolgen wie schon aus dem 2. Arbeitsschritt bekannt. Du wählst als Quelle für die Synchronisation „Google“ aus.
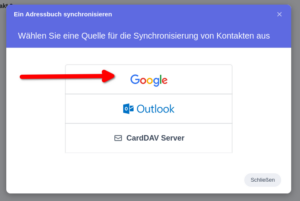
Dann wählst du wieder das Konto aus, zu dem das Adressbuch gehört, welches synchronisiert werden soll.
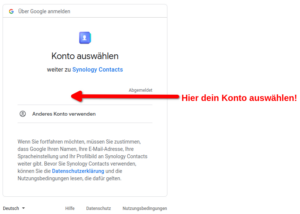
Dann erlaubst du Synology Contacts den Zugriff auf dein Google-Konto (wenn du den 2. Arbeitsschritt bereits durchgeführt hast, dann ist der Zugriff bereits erlaubt).
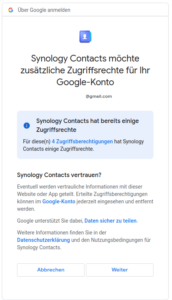
Schließlich taucht wie von Geisterhand das neue Adressbuch auf, benannt nach deinem Google-Konto. Alle Einträge wurden übernommen.
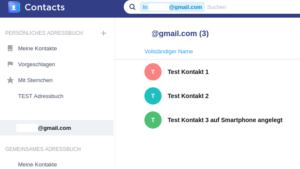
Wenn du nun in den nächsten Tagen neue Kontakte auf deinem Smartphone anlegst, dann kannst du diese ebenfalls in das Synology Contacts Adressbuch integrieren. Dafür klickst du auf das Drei-Punkte-Menu neben deinem @gmail.com-Adressbuch-Eintrag und wählst „Bearbeiten“ aus.
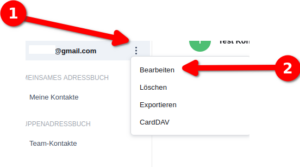
Hier klickst du auf die Schaltfläche „Sync“.
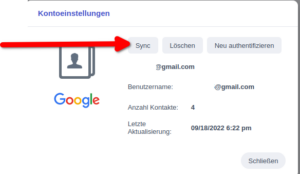
Die neuen Einträge (hier Test Kontakt 4) erscheinen auf deinem Synology NAS:
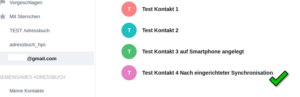
Damit hast du eine Synchronisation zwischen dem Adressbuch deines Smartphones und dem Synology Contacts Adressbuch durchgeführt.
Und jetzt?
Der Nachteil hierbei ist, dass du die Kontakte weiterhin zentral bei Google vorhältst. Alle Änderungen und Neueinträge sind für dein @gmail.com-Konto möglich. Du kannst diese aber nicht über die Oberfläche deines NAS bearbeiten oder löschen.
Ein weiterer nach meiner Meinung gravierenderer Nachteil aber ist, dass deine gesamten Kontaktdaten, also alle Adressbuch Einträge auf deinem Smartphone, weiterhin durch Google verwaltet werden. Aus Datenschutzgründen suchen viele Menschen eine Alternative zu Google und den angebotenen Diensten.
In einer weiteren Anleitung, die du hier findest: Synology Contacts Adressbuch-Server als Ersatz für Google Kontakte wird erklärt, wie du auf Google verzichten kannst und all deine Kontaktdaten auf deinem eigenen NAS vorhalten, bearbeiten und an andere Geräte in deinem Heimnetz verteilen kannst.
Bei Fragen oder Anmerkungen sowie konstruktiver Kritik kannst du dich gerne im Forum unter forum.heimnetz.de (an)melden!
Viel Erfolg!
—
Vielen Dank an den User the other für diese Anleitung!