[PROLOG]
„Aller Anfang ist schwer“, das gilt auch dann, wenn man sich erstmals mit einem QNAP NAS auseinandersetzt. Glücklicherweise ist der schwerste Schritt bereits getan, nachdem man sich für ein Modell entschieden hat, das den eigenen Anforderungen gerecht wird.
Der nächste Schritt, also die grundlegende Einrichtung eines QNAP NAS, ist da deutlich leichter, genau das wollen wir in diesem Artikel einmal durchgehen um auch die letzten Stolpersteine aus dem Weg zu räumen.
Es sei aber jetzt schon angemerkt, dass anschließend weitere Schritte erforderlich sind um Daten speichern zu können, weiterführende Links findet ihr am Ende des Artikels.
[VORBEREITUNGEN]
Bevor es losgehen kann benötigen wir selbstverständlich das NAS selbst, einen oder mehrere Datenträger (Festplatte oder SSD) sowie ein Netzwerkkabel. Für die Einrichtung benötigen wir dann noch einen Rechner mit Netzwerkanbindung, um die Einrichtung über den Internetbrowser durchführen zu können.
Zunächst werden die Datenträger nach Anleitung eingesetzt, leider kann man dies nicht pauschal beschreiben, da sich die Modelle dahingehend doch sehr stark unterscheiden. Ich bevorzuge es hierbei die Datenträger-Schächte, sofern mehrere vorhanden sind, von links nach rechts zu belegen.
Anschließend wird das NAS gemäß Anleitung aufgestellt und angeschlossen. Im ersten Schritt ist nur wichtig, dass das Stromkabel mit einer Steckdose und das Netzwerkkabel mit dem Router (z.B. Fritzbox, Speedport) oder einem Switch verbunden wird.
Sind die Datenträger eingebaut und das NAS mit Strom und Internet verbunden ist es bereits startklar und kann eingeschaltet werden, weiter geht es am Rechner. Hier laden wir uns den „Qfinder Pro“ herunter (https://www.qnap.com/de-de/utilities/essentials), installieren und starten diesen. Dieser hilft uns dabei das NAS im Netzwerk zu finden und sollte kurz nach dem Start bereits ein NAS anzeigen, was sich wie folgt darstellt:
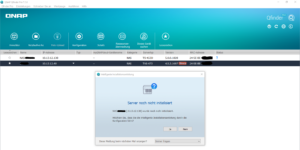
Mit einem Klick auf „Ja“ startet der Browser mit dem Einrichtungsassistenten und schon geht es los mit der Einrichtung!
Der Qfinder Pro findet das NAS nicht? Kein Problem, schaue etwas weiter unten unter „[PROBLEME]“ nach, woran das liegen könnte.
[DER EINRICHTUNGSASSISTENT]
Man erhält zunächst einen Hinweis zur Garantie und dass man diese verlängern kann. Wer mag, kann das jetzt bereits mit „Check warranty“ tun, man kann die Garantie aber auch noch nach der Einrichtung verlängern. Wir überspringen dies hier mit „Close“.
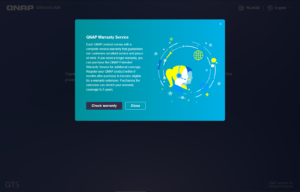
Sollte das Gerät mit einer Fremdsprache daherkommen, können wir dies oben rechts umstellen. Mit einem Klick auf „Smart Installation starten“ geht es nun endlich richtig los!
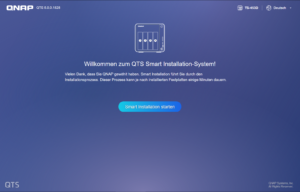
1. Softwareversion angeben
Ein QNAP NAS wird mit relativ aktueller, aber nicht der aktuellsten Firmwareversion (Software) ausgeliefert. Im ersten Schritt hat man die Wahl, welche Version man verwenden möchte. Wer keine besondere Präferenz bezüglich der Firmware hat ist gut damit beraten zunächst auf eine Aktualisierung zu prüfen...
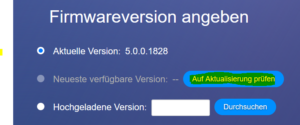
...und diese zu verwenden, sofern eine neue Version verfügbar ist:
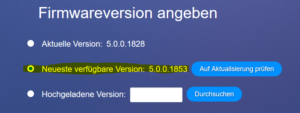
Nachdem die neue Version heruntergeladen und installiert wurde, startet das NAS neu. Sobald es fertig ist, geht es nach Ablauf der angezeigten Zeit automatisch weiter, genauer gesagt von Vorne los. Wir klicken uns also nochmal schnell durch und verwenden bei „Softwareversion angeben“ diesmal die nun aktuelle Version und klicken auf „Weiter“.
2. NAS-Namen und Administratorkennwort eingeben
Hier suchen wir uns einen Namen für das NAS aus, mit dem es an anderen Geräten angezeigt wird. Außerdem legen wir einen Benutzernamen für den Administrator und ein Kennwort fest:
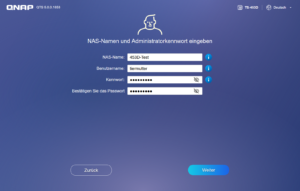
Wenn man die Maus über die Informationssymbole hält, bekommt man u.a. Informationen darüber, wie das Passwort aufgebaut sein muss.
Nachdem wir alle Angaben gemacht haben geht es weiter mit:
3. Datum und Uhrzeit einstellen
Letztere sollte automatisch synchronisiert werden.
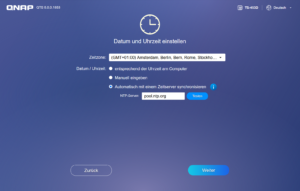
Mit „Weiter“ geht es mal wieder weiter…
4. Netzwerkeinstellungen konfigurieren
Hiermit erfolgt der erste „kompliziertere Part“: Wir müssen dem NAS eine IP-Adresse zuweisen, mit der das NAS im Netzwerk aufgerufen werden kann. Um es an dieser Stelle nicht zu kompliziert zu machen, belassen wir die Einstellung auf „IP-Adresse automatisch beziehen (DHCP)“. Später sollte man dennoch eine „statische“ IP Adresse einstellen um eventuellen Problemen vorzubeugen. Wer jetzt schon eine statische IP Adresse vergeben kann sollte das aber auch tun.
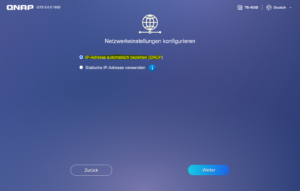
Mit einem letzten Klick auf „Weiter“ erhalten wir nochmal eine kurze Zusammenfassung, in der wir die einzelnen Einstellungen überprüfen und bei Bedarf mit dem „Stiftsymbol“ bearbeiten können.
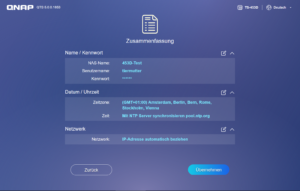
Mit dem Klick auf „übernehmen“ erhalten wir eine Warnung, die uns darauf hinweist, dass alle Daten auf den Datenträgern gelöscht werden.
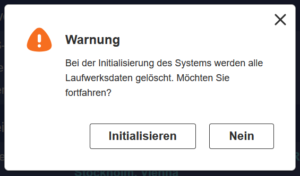
Ein Klick auf „Initialisieren“ schließt die Einrichtung ab. Dies dauert eine gewisse Zeit, währenddessen kann man sich noch etwas von vorgeschlagenen Funktionen inspirieren lassen.
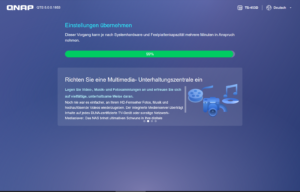
Nach einigen Minuten, abhängig von der Leistung des NAS und der Datenträgerkapazität, erscheint eine Seite, die die Fertigstellung der Grundeinrichtung beurkundet.
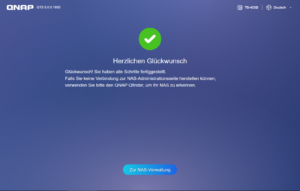
Mit dem Klick auf „Zur NAS-Verwaltung“ gelangt man nun zu der Seite, die einen zukünftig stets begrüßt, wenn man sich in die Weboberfläche eines QNAP einloggen möchte.
Nach dem Login bekommt man zunächst ein paar obligatorische, rechtliche Hinweise und eine schnelle Einführung in ein paar Grundfunktionen des Betriebssystems (QTS), die zunächst an einem Punkt enden, an dem man die Datenträger verwalten soll.
Die Logindaten haben wir vor ein paar Minuten vergeben, die Grundeinrichtung innerhalb kürzester Zeit abgeschlossen, erst jetzt wird es wirklich spannend! … zumindest in den nachfolgenden Anleitungen, jetzt wollten wir uns aber erst noch etwaigen Problemen widmen… wer bisher keine hatte, kann diesen Abschnitt getrost überspringen.
[PROBLEME]
Schonmal ein neues Gerät hingestellt, alles nach Anleitung gemacht, und es funktioniert auf Anhieb? Ich habe das schonmal geschafft, war ein analoges Radio mit EIN/AUS und Sendereinstellung… heutzutage ist leider Vieles komplizierter…
Qfinder Pro findet das NAS nicht?
Stelle sicher, dass das NAS mit dem Netzwerk des Rechners verbunden ist:
- Stecken alle Kabel richtig?
- Sind die Netzwerkanschlüsse am Router auch in dessen Einstellungen aktiviert?
- Wenn Du WLAN am Rechner verwendest, versuche es mal mit einem Kabel, das am gleichen Gerät (Router/ Switch) steckt wie das NAS.
- Möglicherweise verhindert eine Firewall auf dem Rechner die Verwendung von Qfinder Pro.
Der Versuch eine aktuelle Softwareversion zu suchen schlägt fehl?
- Lass Dich nicht beirren und behalte einfach die aktuelle Software bei, eine Aktualisierung ist später jederzeit möglich.
Beim Aktualisieren der Software tut sich auch „nach Stunden“ nichts?
- Aktualisiere die Seite im Browser einfach nochmal neu oder schaue nochmal in den Qfinder Pro und mache ein Doppelklick auf das gefundene NAS.
Nach finaler Übernahme der Einstellungen tut sich auch „nach Stunden“ nichts?
- Aktualisiere die Seite im Browser einfach nochmal neu oder schaue nochmal in den Qfinder Pro und mache ein Doppelklick auf das gefundene NAS.
- Hast Du dem NAS eine statische IP Adresse zugewiesen und Qfinder Pro findet es nicht, so hast Du vermutlich eine „falsche“ oder anderweitig vergebene IP Adresse eingestellt. Führe einen 3 Sekunden Reset (QNAP Resetmöglichkeiten) durch.
Du hast ein Problem das nicht aufgeführt ist? Das ist gar kein Problem, denn hier https://forum.heimnetz.de/forums/qnap.17/ findest Du Hilfe!
[EPILOG]
Wer den Abschnitt „Probleme“ überspringen konnte mag sich nun wundern, wie einfach es war die Grundeinstellungen eines QNAP NAS vorzunehmen, betriebsbereit ist das NAS damit aber noch nicht, jedenfalls nicht in dem Sinne, dass Daten darauf gespeichert werden können.
Hier geht es weiter mit der „Verwaltung von Datenträgern“, genauer gesagt der Einrichtung von Volumes („Laufwerken“), die den Weg für die Verwendung des NAS als Datenspeicher ebnen: QNAP QTS Volume einrichten.
Ich hoffe dieser Artikel hat euch den Einstieg in die QNAP-Welt etwas vereinfacht; wenn nicht wird es bestimmt der Artikel zum nächsten Schritt der Einrichtung tun, denn der hat es in sich!
---
Vielen Dank an den User tiermutter für diese Anleitung!