[PROLOG]
Backups zu einem anderen QNAP sind meine erste Wahl, zumindest für das primäre Backup. Diese Art von Backup kann automatisiert erfolgen, ohne dass man selbst daran denken oder eingreifen muss. Dabei kann das Gerät daheim stehen oder, verbunden mit entsprechendem Aufwand, extern mittels VPN angebunden bei vertrauenswürdigen Personen. Im letzteren Fall sollten die Daten dennoch verschlüsselt werden um auch hier unbefugten Zugriff zu verhindern. Die Übertragung der Daten erfolgt dabei über das Netzwerk, sodass das Backupgerät daheim zumindest abseits des Hauptsystems aufgestellt werden kann.
Die Erstellung von Backups erfolgt bei QNAP in der App „HBS 3 – Hybrid Backup Sync“, welche im App Center kostenlos zur Verfügung steht und auf beiden Geräten installiert sein muss. Nach der Installation öffnen wir die App zunächst auf dem Backupsystem und legen auch schon mit der Einrichtung los.
[BACKUPSYSTEM EINRICHTEN]
Das Backupsystem sollte bereits vollständig eingerichtet sein, sodass Daten gespeichert werden können, dazu muss mindestens ein Volume mit einer Freigabe vorhanden sein.
In HBS 3 wählen wir links im Menü „Dienste“ und anschließend „RTRR-Server“ welchen wir aktivieren. Anschließend wird ein Kennwort vergeben, mit dem sich das Hauptsystem später zu dem Backupsystem verbinden kann.
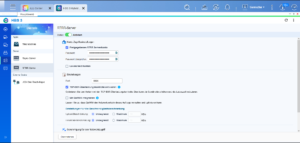
Die restlichen Einstellungen bleiben wie voreingestellt und wir übernehmen die Einstellungen mit „Übernehmen“, wobei wir die folgende Information bestätigen. Die Arbeiten am Backupsystem sind somit abgeschlossen und wir widmen uns nun dem Hauptsystem.
[BACKUP ERSTELLEN]
Im linken Menü von HBS 3 wählen wir „Sichern und Wiederherstellen“, was uns auf eine Seite bringt, auf der bestehende Backup-Aufgaben (Jobs) angezeigt werden. Mit „Erstellen > Neuer Sicherungsauftrag“ oder „Jetzt sichern > Neuer Sicherungsauftrag“ richten wir den Backup-Job ein.
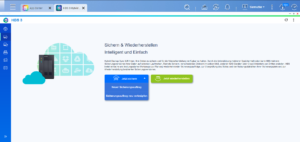
Es tut sich ein Fenster auf, in dem wir auswählen, welche Daten gesichert werden sollen. Einzelne Dateien sind dabei nicht wählbar, sondern nur ganze Ordner, die in der angezeigten Ordnerstruktur entsprechend angehakt werden. Um Unterordner zu öffnen klickt man auf den kleinen Pfeil vor dem jeweiligen Ordner.
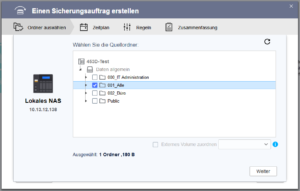
Ist die Auswahl erfolgt, bringt uns ein Klick auf „Weiter“ dazu das Ziel auszuwählen. Dabei wählen wir „Externes NAS“ und klicken darunter auf „Neues Konto hinzufügen“. Es folgt ein Fenster, in dem nun die IP-Adresse des Backupsystems sowie das eben verwendete Passwort angegeben wird, außerdem kann dem Backupsystem ein Name gegeben werden. Hinweis: mit dem Lupensymbol bei der IP Adresse kann man das Backupsystem auch suchen lassen und anschließend auswählen.
Anschließend klicken wir auf „Erstellen“ und anschließend auf „Auswählen“.
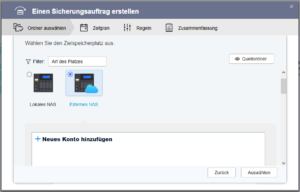
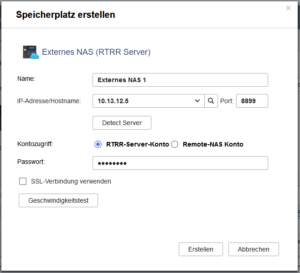
Es öffnet sich die Ordnerstruktur des Backupsystems, in der wir nun den Ordner auswählen, in dem das Backup abgelegt werden soll. Diesen markieren wir und klicken auf „OK“. Bei Bedarf kann hier ein neuer Ordner erstellt werden.
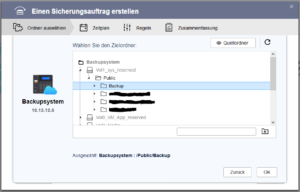
Es folgt eine kleine Zusammenfassung, in der wir dem Backup einen Namen geben, z.B. Backup zu QNAP. In der Beschreibung kann man weitere Informationen angeben, z.B. welche Daten gesichert werden und wie oft.
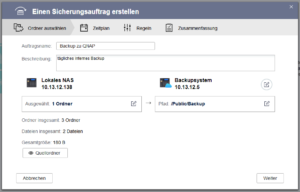
Mit „Weiter“ landet man bei der Zeitplanung. Hierbei wählen wir „Planer“ und klicken rechts auf das „+“ Symbol, woraufhin eingestellt werden kann zu welchen Zeiten das Backup durchgeführt werden soll.
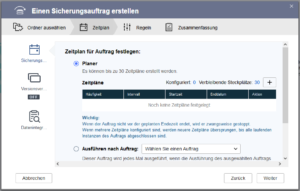
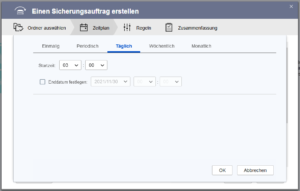
Anschließend wählen wir im linken Menü „Versionsverwaltung“. Hier können wir bei Bedarf eine Versionierung einstellen. Dabei wird die angegebene Anzahl an Dateiversionen aufbewahrt, wenn Dateien geändert wurden. Handelt es sich um viele große Dateien, die oft geändert werden, sollte die Versionierung deaktiviert bleiben, sofern nicht sichergestellt ist, dass im Backupsystem ausreichend Kapazität zur Verfügung steht.
Andernfalls empfehle ich wenigstens ein paar Versionen aufzubewahren. Dazu aktivieren wir die Versionierung mit Setzen des Hakens. Einsteigern empfehle ich hier die einfache Versionierung anhand aufbewahrter Versionen, was bereits ausgewählt ist. Anschließend wird die Anzahl aufbewahrter Versionen angegeben, hier 365. Dazu eine kleine Hilfestellung:
Je kleiner die Daten, die ständig verändert werden, desto mehr Versionen kann man sich „erlauben“. Je mehr Versionen man sich erlaubt, desto höher ist die Chance eine Wiederherstellung vorzunehmen, wenn eine Abweichung bei den Originaldateien erst nach längerer Zeit bemerkt wird.
Ein Beispiel: Es wird täglich ein Backup erstellt, von dem 365 Versionen aufbewahrt werden. Wird heute eine Datei „kaputt gemacht“, habe ich etwa heute in einem Jahr (365 Tage) noch die Chance, die „funktionierende“ Datei wiederherzustellen.
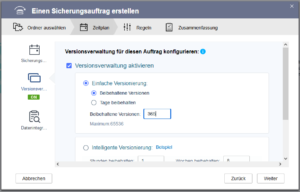
Eine Versionierung kann nachträglich nicht aktiviert oder deaktiviert werden.
Die Datenintegritätsprüfung lassen wir an dieser Stelle links liegen und klicken auf „weiter“.
Im darauffolgenden Fenster können weitere Einstellungen vorgenommen werden, die Masse davon lassen wir auf den Standardeinstellungen. Im ersten Fenster deaktivieren wir „QuDedup verwenden“ und bestätigen das folgende Infofenster mit „ja“. QuDedup würde dafür sorgen, dass das Backup nur mit einem bestimmten Programm lesbar ist, von dem wir uns nicht „zusätzlich“ abhängig machen wollen.
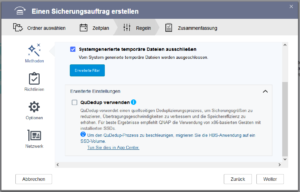
Im linken Menü wählen wir nun „Richtlinien“ und aktivieren „Clientseitige Verschlüsselung aktivieren“ um das Backup zu verschlüsseln, sofern das Backupsystem nicht daheim steht, damit der Zugriff durch Fremde bestmöglich unterbunden wird. Dahinter klicken wir auf „Einstellungen“, sofern sich das neue Fenster nicht automatisch öffnet, und geben das Passwort an, mit dem die Daten wieder entschlüsselt werden können. Anschließend muss unten bestätigt werden, dass eine Zugriff auf die Daten nur mit dem Passwort möglich ist. Mit „OK“ verlassen wir das Fenster. Achtung: Einmal aktiviert, kann die Verschlüsselung nicht rückgängig gemacht und das Passwort auch nicht mehr geändert werden! Steht das Backupsystem bei uns daheim brauchen wir allerdings keine Verschlüsselung und aktivieren sie demnach auch nicht.
Wir wählen „Weiter“, erhalten eine Zusammenfassung und schließen die Erstellung mit „Erstellen“ ab.
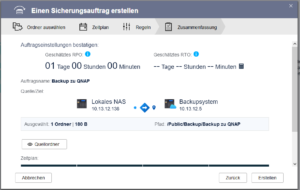
Der neu angelegte Job taucht nun in der Übersicht auf und wird fortan automatisch zu den eingestellten Zeiten gestartet. Für den ersten Durchlauf markieren wir den Job und wählen oben rechts „Jetzt sichern“. Das Symbol und der Status vom Job wechselt zu „läuft“, der erste Durchlauf dauert länger als die darauffolgenden, bei denen nur geänderte Daten übertragen werden. Nach Abschluss der Sicherung wechselt der Status zu „abgeschlossen“ .
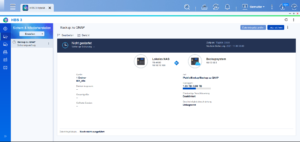
Tipp:
Bei dieser Art von Backup ist es sinnvoll, das Backupsystem nur dann einzuschalten, wenn das Backup durchgeführt wird. Dazu kann man in den Systemeinstellungen einen Zeitplan erstellen, zu dem das Gerät ein- und ausgeschaltet wird. Mehr dazu findet ihr hier: QNAP nach Zeitplan einschalten.
[BACKUP WIEDERHERSTELLEN]
Ein Backup ist wertlos, wenn man im Ernstfall nicht damit umzugehen weiß. Grundlegend sollte die Wiederherstellung wenigstens ein Mal, besser regelmäßig mit Testdaten erprobt werden.
Wie genau zu verfahren ist, hängt natürlich auch immer davon ab, was zuvor geschehen ist. Zwei Beispiele zur Einsicht und Wiederherstellung der Daten möchte ich dennoch allgemein kurz anreißen.
Wird eine Versionierung verwendet, findet man zunächst mehrere Ordner, welche mit Datumangaben benannt sind. Diese entsprechen der jeweiligen Version.
Ansicht und Wiederherstellung mittels (Windows) PC
Dies dürfte für viele der angenehmste Weg sein, da man sich in einer gewohnten Umgebung befindet. Dazu greift man einfach mittels Windows Explorer auf das Backupsystem zu. Zur Wiederherstellung können die entsprechenden Daten, auch einzeln, einfach über den Windows Explorer in den entsprechenden Ordner des NAS (auch neues/ anderes NAS) kopiert werden. Sollten größere Mengen an Daten wiederhergestellt werden, ist diese Variante etwas langsamer, da die Daten nicht von NAS zu NAS fließen sondern zusätzlich über den Rechner. In diesem Fall eignet sich die nachfolgende Variante besser. Sollten die Verschlüsselung aktiviert sein, sind die Daten nicht ohne Weiteres am PC lesbar. Um sie lesbar zu bekommen, wird das Tool „QENC Decrypter“ benötigt (https://www.qnap.com/de-de/utilities/enterprise). Zur Wiederherstellung können die entsprechenden Daten, auch einzeln, heruntergeladen und anschließend mit dem QENC Decrypter entschlüsselt und anschließend auf das NAS kopiert werden.
Wiederherstellung mittels HBS 3
Hierzu muss es sich um das bestehende NAS mit dem soeben angelegten Backup Job handeln, auf einem anderen/ neuen NAS kann die Wiederherstellung nicht auf diese Weise erfolgen. Zunächst wird der Job in HBS 3 markiert, anschließend klickt man auf die 3 Punkte oben rechts neben „jetzt sichern“ und wählt „wiederherstellen“. Nun wählt man den Ordner auf dem Backupsystem, der wiederhergestellt werden soll und anschließend den Ort auf dem NAS, wo die Wiederherstellung erfolgen soll. Dieser ist frei wählbar oder man stellt die Daten an ihrem Ursprung wieder her. Indem nun alle folgenden Fenster direkt bestätigt werden, ist der Wiederherstellungsauftrag erstellt. Mit einem Klick auf „jetzt wiederherstellen“ werden die Daten am angegebenen Ort wiederhergestellt. Die Daten werden dabei automatisch entschlüsselt, sofern sie verschlüsselt waren.
[EPILOG]
Damit wäre dann das erste Backup zu einem anderen QNAP erstellt, mit den Schritten zur Ansicht und Wiederherstellung konnte auch verifiziert werden, dass das Backup lesbar und somit wiederherstellbar ist.
---
Vielen Dank an den User tiermutter für diese Anleitung!