Ziel: du möchtest auf deinem Raspberry Pi den Werbeblocker Pi-hole installieren, um zukünftig weniger unerwünschte Werbung beim Surfen im Internet zu bekommen oder um den Zugriff auf bestimmte Webinhalte zu blockieren.
Was du hast: einen Raspberry Pi Minicomputer, eingerichtet und per SSH-Verbindung innerhalb deines Heimnetzes erreichbar von deinem PC aus. Dein Raspberry Pi hat hier im Beispiel die IP Adresse 172.16.140.100. Auf dem Raspberry Pi ist der SSH-Zugang für den Benutzer franz erlaubt. Nähere Informationen zur Einrichtung eines Raspberry Pi findest du in dieser Anleitung: Raspberry Pi Ersteinrichtung.
Der Netzwerkaufbau ist individuell unterschiedlich. In diesem Beispiel gehen wir von einem solchen einfachen Aufbau aus:
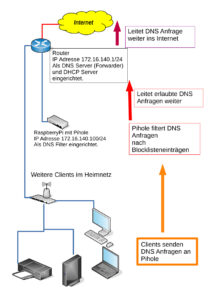
Dabei ist der Router (eine Fritzbox) unter 172.16.140.1/24 sowohl als DNS Server als auch als DHCP Server aktiv. Pi-hole filtert die Anfragen aus dem Netzwerk zur Namensauflösung bevor sie an die Fritzbox weitergereicht werden.
Zunächst meldest du dich per SSH-Verbindung an deinem eingeschalteten Raspberry Pi an. Dafür kannst du entweder das Programm PuTTY nutzen oder aber du gibst in einem Terminal mit installiertem openSSH den Befehl ssh franz@172.16.140.100 ein.
Nach erfolgreichem login besorgst du dir als erstes das Installationsscript für das Programm Pi-hole mit curl -sSL https://install.pi-hole.net > install-pi-hole.
Nach erfolgreichem Download installierst du Pi-hole mit bash install-pi-hole. Da das Ausführen des Installationsscrptes sudo-Rechte erfordert, musst du dich mit dem Passwort als berechtigt ausweisen. Nicht wundern: bei der Eingabe erscheinen keine Zeichen!
Danach beginnt die Installationsroutine von Pi-hole...
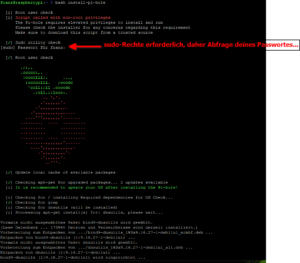
Du wirst erinnert, was du da gerade vorhast...
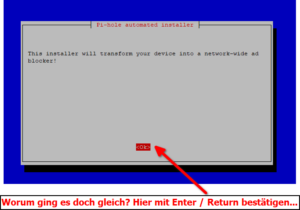
Es erfolgt dann der Hinweis, dass eine statische IP Adresse empfohlen wird, um Pi-hole eine fehlerfreie Arbeit zu ermöglichen. Mit <Ja> kommst du zu den nötigen Einstellungen, mit <Nein> bricht die Installation ab.
Je nachdem wie dein Netzwerk aufgebaut ist erfolgen nun die weiteren Angaben:

Das Installationsprogramm weist daraufhin, dass du auch in deinen Routereinstellungen dafür sorgen solltest, dass dein Raspberry Pi (und damit auch Pi-hole) immer dieselbe IP Adresse zugewiesen bekommen. Wenn du Fragen zum Thema DHCP und IP Adressverteilung hast, kannst du dich hier: DHCP – Bezug von Netzinformationen nochmal schlau machen.
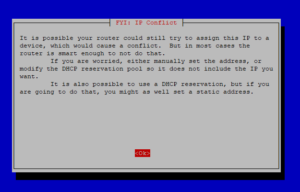
Im nächsten Arbeitsschritt machst du die Einstellungen für die Namensauflösung und gibst an, welchen Upstream DNS Server du befragen möchtest. Nähere Informationen zu diesem Thema findest du hier: DNS – Vom Namen zur Nummer und zurück. Im Beispiel wählst du „Custom“ aus.
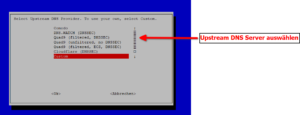
Dann gibst du die IP Adresse des von dir gewünschten DNS Servers an. Im Beispiel trage ich die IP Adresse des Routers ein, da dieser weiterhin für die DNS Anfragen verantwortlich sein soll.
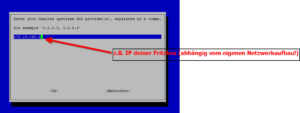
Alle Angaben korrekt?
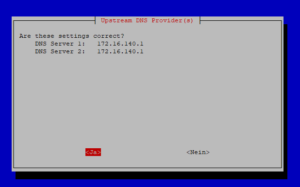
Jetzt kannst du eine erste Blockliste eingeben. Hier wird dir die Liste von StevenBlack empfohlen. Diese enthält bereits über 100.000 Adressen von Internetseiten, die geblockt werden. Daher behalten wird diese bei.
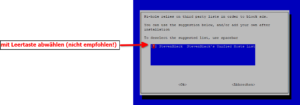
Da du die Benutzeroberfläche von Pi-hole nutzen möchtest, die du über deinen Internetbrowser erreichen kannst, bestätigst du die Installation des webinterfaces und der benötigten Module:
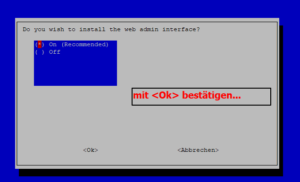
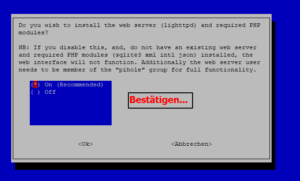
Außerdem möchtest du natürlich auch, dass Pi-hole Protokolldaten mitschreibt. Dadurch kannst du später nachvollziehen, welche DNS Anfragen durch Pi-hole geblockt wurden, welche Clients diese Anfragen stellten und hast damit die Möglichkeit, Pi-hole ganz nach deinen Bedürfnissen zu konfigurieren.

Die Protokolldaten sollen alle verfügbaren Informationen anzeigen:
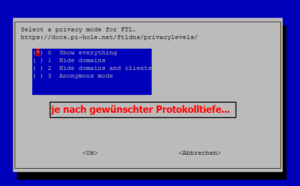
Schließlich kommt der Installationsprozess zum Ende und es werden dir die wesentlichen getätigten Einstellungen nochmal zusammengefasst. Du erfährst auch, unter welcher Adresse dein Pi-hole ab jetzt erreichbar ist. Außerdem bekommst du hier dein vorläufiges Passwort zur Anmeldung am webinterface angezeigt, welches du dir sicher notieren solltest.
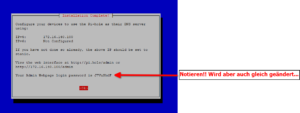
Nachdem der Installationsprozess erfolgreich abgeschlossen wurde, entfernst du jetzt das nicht mehr benötigte Installationsscript mit rm install-pi-hole. Danach änderst du mit pihole -a -p das eben angezeigte Passwort nach deinem Belieben ab.
Du kannst jetzt die Weboberfläche deines Pi-hole mit dem Internetbrowser aufrufen. Im Beispiel hat der Raspberry Pi (und damit wie gesagt auch Pi-hole) die IP Adresse 172.16.140.100, daher ist Pi-hole erreichbar unter http://172.16.140.100/admin
Nach Eingabe deines Passwortes kommst du zu dieser Ansicht:
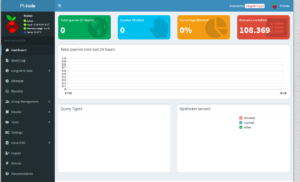
Unter Settings > DNS findest du deine getätigten Angaben zum upstream DNS Server. Du kannst hier auch nachträglich noch Änderungen vornehmen. Eingetragen ist hier die IP des Routers.
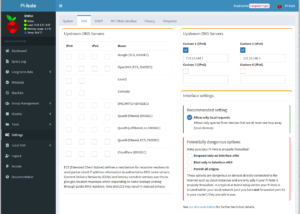
Um weitere Blocklisten hinzuzufügen gehst du auf die Ansicht Group Management > Adlists. Hier kannst du Links eintragen, die Verweise auf zu blockierende Seiten haben. Wenn du im Internet nach Listen für Pi-hole suchst, wirst du sicher viele weitere finden.
Ich trage hier im Bild z.B. die Liste von firebog ein:
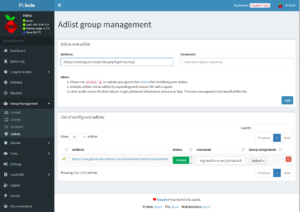
Viele der Blocklisten werden weiter aktualisiert. Damit du immer auf einem aktuellen Stand bist, kannst du die Blocklisten auf Updates überprüfen lassen. Dazu wechselst du zur Ansicht Tools > Update Gravitiy und klickst auf die große „Update“ Schaltfläche. Je nachdem wie viele Blocklisten du bereits eingetragen hast, kann es jetzt etwas dauern bis schließlich Erfolg gemeldet wird:
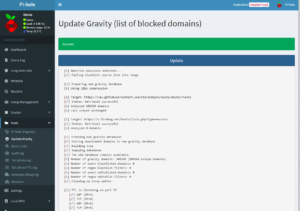
Damit deine Geräte im Heimnetz nun aber auch ihre Anfragen zunächst an Pi-hole richten, musst du auf deinem Router die dafür nötigen Einstellungen machen. Dieser Schritt unterscheidet sich je nach Routermodell. Am Beispiel einer Fritzbox geht es weiter:
du meldest dich an deinem Router an. In der Fritzbox wechselst du dann zur Ansicht unter Internet > Zugangsdaten > DNS-Server und wählst die empfohlene Einstellung.
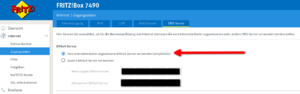
Damit hast du geklärt, wohin die Fritzbox ihre DNS Anfragen weiterleitet, die sie aus deinem Heimnetz erhält.
Dann wechselst du zur Ansicht Heimnetz > Netzwerk > Netzwerkeinstellungen > Weitere Einstellungen > IPv4-Einstellungen.
Hier gibst du schließlich die IP Adresse deines Pi-hole an.
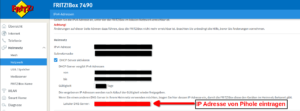
Damit wird den Geräten im Heimnetz als erste Adresse für IP Anfragen dein Pi-hole bekannt gegeben. Pi-hole filtert dann die eingehenden DNS Anfragen nach vorhandener Blockliste. Die genehmigten DNS Anfragen werden an den Router weitergeleitet. Dieser gibt dann die DNS Anfrage weiter an den zuständigen DNS Server des Internetanbieters. Alternativ können hier natürlich auch andere DNS Server eingetragen werden.
Damit ist die Installation und Ersteinrichtung deines Pi-hole auf einem Raspberry Pi abgeschlossen. Ein Blick auf das Dashboard deines Pi-hole zeigt dir, wie viele DNS Anfragen bereits blockiert wurden und gibt weitere Einblicke.
Bei Fragen, Anmerkungen und konstruktiver Kritik kannst du dich gerne im Forenbereich anmelden!
---
Vielen Dank an den User the other für diese Anleitung!