[PROLOG]
Hier QNAP Einrichtung Wireguard Server & Client habe ich beschrieben, wie man einen Wireguard Server auf dem QNAP einrichtet und ein weiteres QNAP mit dem VPN verbindet. Nachfolgend wollen wir einen Windows PC als Client einrichten, damit auch dieser sich mit dem VPN verbinden kann und Zugriff auf das NAS und gesamte Heimnetz hat.
[VORBEREITUNGEN]
Auch hier stehen wir mal wieder vor dem „Henne-Ei-Problem“ und müssen Server sowie Client über Kreuz konfigurieren. Wir öffnen dazu bereits jetzt schonmal die Servereinstellung auf dem QNAP und notieren / kopieren uns den dort angezeigten öffentlichen Schlüssel, den wir gleich bei der Einrichtung unter Windows benötigen. Außerdem wählen wir schonmal „Peer hinzufügen“ und notieren uns die unter den erweiterten Einstellungen angezeigte IP Adresse. Das Fenster lassen wir geöffnet und widmen uns der PC Einrichtung.
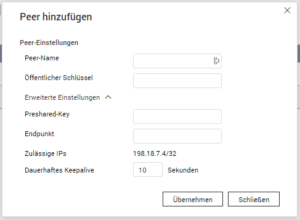
[WINDOWS 10-CLIENT EINRICHTEN]
Um Wireguard unter Windows 10 nutzen zu können, braucht man zunächst die Wireguard App, welche man hier kostenlos herunterladen kann: https://www.wireguard.com/install
Nach der Installation starten wir die App und wählen unten links den Pfeil bei „Tunnel hinzufügen“ und anschließend „Leeren Tunnel hinzufügen“. Es öffnet sich ein Fenster in dem weitere Einstellungen vorgenommen werden müssen. Den öffentlichen Schlüssel benötigen wir später nochmal am QNAP, den PrivateKey beachten wir nicht.
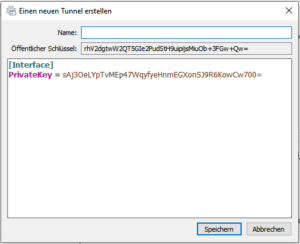
An der Stelle vergeben wir ganz oben gleich einen freien Namen, aus dem man erkennen kann, wohin die Verbindung aufgebaut wird. Leider haben wir hier ansonsten keine Eingabemaske, die wir ausfüllen können, sondern einen Textbereich, der komplett selbst geschrieben werden muss. Um das zu vereinfachen kopiert ihr zunächst folgenden Inhalt in die nächste freie Zeile:
Address =
DNS =
[Peer]
PublicKey =
AllowedIPs = 0.0.0.0/1, 128.0.0.0/1
Endpoint =
Das Ganze sieht dann so aus und kann anschließend wie folgt befüllt werden:
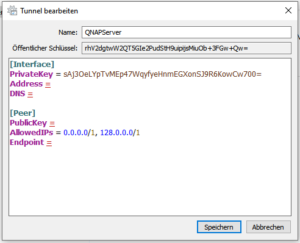
Nach jedem „ = “ folgt ein Leerzeichen.
Address
Tunnel-IP die der Client bekommen soll. Hier tragen wir die IP ein, die wir uns bei den Vorbereitungen notiert haben (aus dem noch geöffneten Fenster der Servereinstellungen).
DNS
Hier wähle ich die IP vom VPN Server, es ist aber auch möglich einen beliebig anderen anzugeben.
PublicKey
Hier muss der beim Server notierte/ kopierte Schlüssel eingefügt werden.
Endpoint
Hier wird die IP Adresse bzw. der DynDNS-Name samt Port angegeben, unter der/ dem der Server erreichbar ist.
AllowedIPs (voreingestellt)
Hier muss angegeben werden, welche IP Adressen über das VPN erreichbar sein sollen.
Im einfachsten Fall gibt man hier die IP Adresse von seinem LAN an, das könnte z.B. „192.168.10.0/24“ sein.
Meistens ist es aber erwünscht und sinnvoll, dass „alles“ über das VPN geleitet wird, in diesem Fall ist die voreingestellte Angabe „0.0.0.0/1“, 128.0.0.0/1 erforderlich.
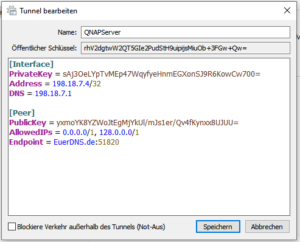
[QNAP SERVER PEER EINRICHTEN]
Hier gilt es lediglich noch zwei Handschläge im noch aus der Vorbereitung geöffneten Fenster zu tätigen. Bei „Peer Name“ tragen wir einen freien Namen ein, der das Gerät oder den User des Clients identifiziert. Bei „Öffentlicher Schlüssel“ wird jener eingefügt, den wir uns bei der Einrichtung der Windows-App notiert haben.
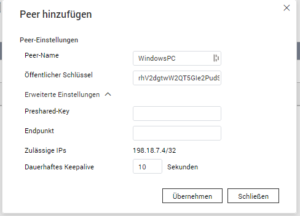
Durch einen Klick auf „Übernehmen“ ist die Einrichtung abgeschlossen und der Client kann sich mit dem Server verbinden.
[EPILOG]
Das war nun wirklich einfach, oder? Mehr fällt mir dazu gar nicht ein 😊
---
Vielen Dank an den User tiermutter für diese Anleitung!