Du kannst auf deinem Smartphone, Tablet oder am PC und Notebook Notizen erstellen. Mit einem Synology NAS und dem Paket Note Station wird dein NAS zum zentralen Notizbuch-Server. Du kannst mit deinen Geräten damit Notizen erstellen und anderen freigeben zur Ansicht oder auch Bearbeitung. Deine Geräte synchronisieren sich mit dem Notizbuch-Server, so dass du immer auf all deinen mobilen und festen Geräten Zugriff hast und auf den aktuellen Stand zugreifen kannst.
Was du brauchst:
- Synology NAS
- Paket Note Station
- Die App DS note aus dem Google-Playstore
- Für den PC das Programm Synology Note Station Client aus dem Synology Downloadzentrum
- Für die Vorbereitung auf dem NAS Zugang mit Administratoren-Rechten (zur Installation, Freigabe der Anwendung für die Nutzer*innen und ggf. Freigabe in der Firewall)
- Diverse „normale“ Benutzerkonten auf dem NAS
Diese Anleitung erklärt,
- Wie du Note Station auf deinem NAS einrichtest, eine Testnotiz in einem Testnotizbuch erstellst und dieses für Benutzer freigibst.
- Im zweiten Schritt wird gezeigt, wie du an einem Android Gerät die App DS note für den Zugriff einrichten und nutzen kannst.
- Am Ende erfolgt eine kleine Kontrolle, ob der Zugriff via Android, PC und auf dem NAS direkt erfolgreich ist.
1. Arbeiten auf dem NAS
Du meldest dich für einige wenige administrative Arbeitsschritte am NAS mit Administratoren-Rechten an. Dann installierst du das Paket Note Station aus dem Synology Downloadzentrum (https://www.synology.com/de-de/support/download).
Du wechselst zu den Einstellungen für „Benutzer und Gruppen“. Hier sind neben deinem Administratorenkonto ggf. weitere Benutzer aufgelistet (wenn nicht: es empfiehlt sich nicht, alltägliche Arbeiten auf dem NAS als Administrator auszuführen, lege dir besser weitere Konten an! Eine Anleitung zum Anlegen von Benutzern findest du hier).
Wähle jetzt die Benutzer aus, denen du die Nutzung von Note Station erlauben willst. Nach einem Klick auf den Benutzer wählst du die Anwendung Note Station aus und setzt einen Haken bei „Zulassen“.
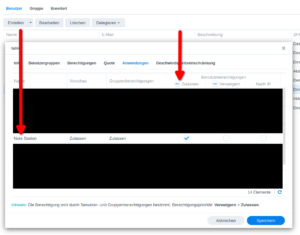
Als nächste administrative Aufgabe musst du ggf. (wenn die Firewall auf deinem NAS aktiv ist) den Zugriff auf die Note Station Anwendung erlauben. Benutzt wird der Port 5000 (HTTP) bzw. 5001 (HTTPS). Eigentlich sollten diese Ports bereits erlaubt sein, vergewissere dich aber trotzdem, damit in den nächsten Schritten alles reibungslos funktioniert. Eine kleine Einführung in die Firewallfunktion deines Synology NAS findest du hier.
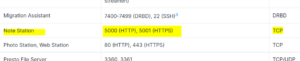
Du kannst dich von deinem Administratoren-Konto jetzt abmelden. Die weiteren Arbeitsschritte auf dem NAS erfolgen als „normale*r“ Benutzer*in. Melde dich mit dem Konto an, unter dem du die Notizbuch Funktion vorrangig nutzen möchtest bzw. welches der/die Besitzer*in des neuen Notizbuches werden soll. Dann startest du Note Station (1). Die erste Ansicht sollte etwa folgendermaßen aussehen:
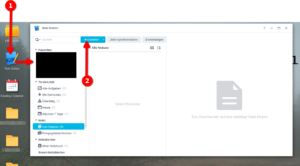
Jetzt erstellst du ein neues Notizbuch mit einem Klick auf „+Erstellen“ (2). Wähle aus dem Drop-down-Menu „Notizbuch erstellen“ aus.
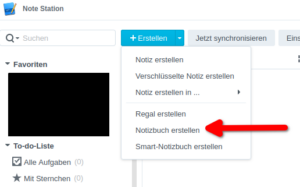
Gib einen aussagekräftigen Namen für dein neues Notizbuch an.
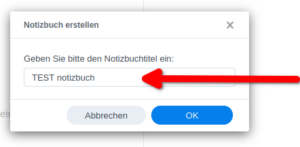
Dein neues Notizbuch ist erstellt und wird dir hier angezeigt:
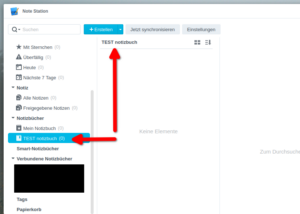
Nun musst du das Notizbuch noch für diejenigen anderen Benutzer*innen deines NAS freigeben, denen du den Zugriff lesend oder auch bearbeitend gestatten möchtest. Dafür klickst du mit rechts auf dein eben erstelltes Notizbuch und wählst „Freigeben“ aus.
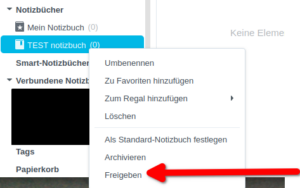
Im „Freigeben“ Fenster gibst du zunächst die Benutzer*innen an, für welche du das Notizbuch freigeben möchtest (1) und bestimmst dann, ob diese, das Notizbuch nur angezeigt bekommen dürfen oder auch selber Einträge bearbeiten, also „ändern“ dürfen (2).
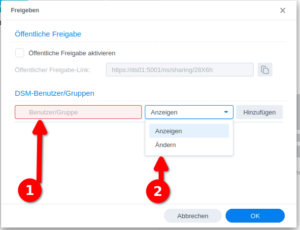
Schließlich ist es soweit: Das Notizbuch „TEST Notizbuch“ ist angelegt. Füge nun eine erste eigene Notiz zu diesem hinzu: Dazu klickst du auf „+Erstellen“. Im mittleren Teil der Ansicht siehst du eine „Notiz ohne Titel“(2), im rechten Teil der Ansicht findest du detailliertere Informationen zur Notiz (3). Du siehst hier auch, welchem Notizbuch diese Notiz zugeteilt wurde (4). Du kannst im Feld (5) deinen Eintrag anlegen.
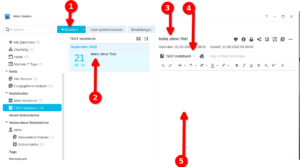
Im Beispiel habe ich eine Notiz „TEST Notiz“ angelegt mit aussagekräftigem Text:
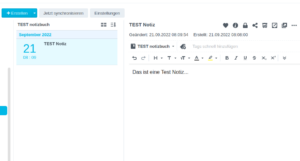
Damit sind die Arbeiten auf dem NAS erledigt. Dein neues Notizbuch enthält eine erste Notiz, ist für die gewünschten Benutzer*innen freigegeben und zentral auf dem NAS gespeichert. Nun soll ein Benutzer mit einem Android Gerät auf diese Notiz zugreifen.
2. Zugriff auf Note Station mit der App DS note
Die nächsten Schritte erfolgen an deinem Android Gerät. Zunächst musst du die kostenfreie App DS note aus dem Google-Playstore auf dein Gerät laden und installieren. Dann öffnest du die App. Es erscheint ein Anmeldebildschirm:
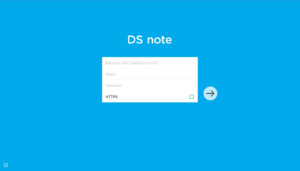
Hier gibst du für internen Zugriff (im heimischen WLAN) die IP-Adresse oder für externen Zugriff (mobile Daten) die QuickConnect ID oder externe Adresse deines NAS an, den Namen des Kontos auf dem NAS, mit welchem du von dem Android Gerät zugreifen möchtest (z. B: „tablet“) und das zugehörige Passwort. Optional setzt du den Haken bei „HTTPS“, damit der Zugriff verschlüsselt erfolgen kann.
Nach einigen Sekunden öffnet sich die Oberfläche von DS note, welche jedoch noch sehr leer erscheint:
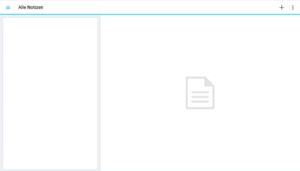
Das änderst du nun. Positioniere den Finger an der linken Seite des Bildschirms und ziehe nach rechts, es öffnet sich ein Side-Menu. Hier siehst du den Eintrag „Verbundene Notizbücher“, wenn du eine Freigabe im 1. Arbeitsschritt angelegt hast, wähle diesen Eintrag aus:
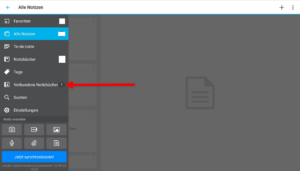
Und schon füllt sich die Anzeige mit deinem TEST Notizbuch sowie der enthaltenen TEST Notiz:
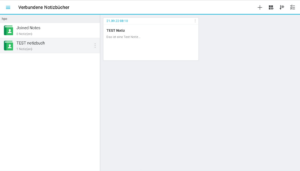
Nun möchtest du an deinem Android Gerät eine weitere Notiz hinzufügen. Klick daher auf das „+“-Symbol und wähle den Eintrag „Notiz erstellen“:
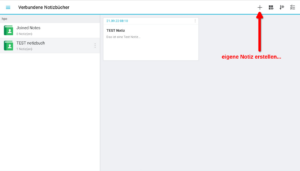
Lege die Notiz an, diese wird dir in der DS note Ansicht direkt angezeigt:
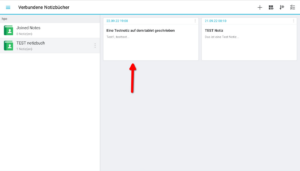
Damit hast du gesehen, wie du am Android Gerät die App DS note nutzen kannst, um eigenen Notizen anzulegen. Nun kontrollierst du, ob diese neue Notiz in zentralen Adressbuch auf dem NAS auch wirklich angezeigt wird, entsprechend ob die Synchronisation zwischen Note Station auf dem NAS und DS note auf dem Android Gerät erfolgreich war.
3. Kontrolle der Synchronisation
Melde dich dafür erneut am NAS mit deinem Benutzerkonto an, öffne Note Station und klick auf dein TEST Notizbuch. Hier sollte der eben getätigte Notizeintrag direkt erscheinen:
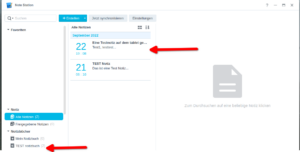
Damit funktioniert die Verbindung zwischen NAS und Android Gerät.
Nun kannst du auch am PC mit der Anwendung Synology Note Station Client deine Notizbücher bearbeiten. Der Vorteil: Du musst nicht jedes mal erst eine Anmeldung am NAS durchführen, sondern kannst direkt am PC mit der Arbeit beginnen. Lade dir dazu das Programm aus dem Synology Downloadzentrum auf deinen PC. Die Einrichtung erfolgt analog zur Einrichtung der Android-App durch Eingabe von der IP-Adresse deines NAS, Kontonamen und Passwort.
Nach erfolgreicher Verbindung sollten deine bisherigen Einträge auch am PC korrekt angezeigt werden:
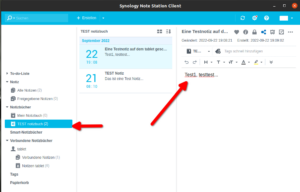
Natürlich kannst du (die notwendige Freigabe vorausgesetzt) auch am PC Notizen ansehen, bearbeiten und synchronisieren.
Damit hast du nun die Anwendung Synology Note Station kennengelernt, ein erstes Notizbuch angelegt und für ausgewählte Benutzer*innen freigegeben. Du kannst nun mit deinen diversen Geräten auf deine Notizen zugreifen, diese bearbeiten und zentral verwalten.
Bei Fragen, Anmerkungen und konstruktiver Kritik kannst du dich gerne im Forum unter forum.heimnetz.de (an)melden.
Viel Erfolg!
—
Vielen Dank an den User the other für diese Anleitung!