Ziel: (Minimales) Grundgerüst für erste eigene Schritte mit WordPress. Die Inhalteerstellung von Beiträgen und Seiten, Konfiguration und Wartung von WordPress ist nicht Teil dieser Anleitung.
Warnung:
Wordpress ist mit das weit verbreitetste Content Management Systen (CMS) und daher auch ein beliebtes Angriffsziel.
Wordpress sollte niemals im Internet erreichbar sein, bevor nicht mindestens die Installation komplett abgeschlossen ist und verfügbare Updates installiert sind!
Voraussetzungen:
- Auf der Synology Diskstation ist Synology DSM 7 und die Web Station installiert.
- [Lokal ist die Namensauflösung (DNS) eingerichtet, dass der gewünschte Hostnamen auf die IPv4 und/oder IPv6 der Synology Diskstation auflöst.]
- Lokal sind die Ports 80/443 geöffnet (Firewall in der Diskstation).
Vorgehen:
1) Öffne die Web Station über das Menü [1] und gehe im Abschnitt "Status" [2] nach unten zum Web-Paket WordPress und klicke dort auf den Link [3] in der Spalte "Verwaltung".
Alternativ öffne das Paketzentrum über das Menü oder den DSM Desktop und scrolle im Abschnitt "Alle Pakete" nach unten bis du den Eintrag für WordPress findest.
Klicke dann in der Listenansicht des Paketzentrums oder in der Detailansicht des WordPress Pakets [4] auf Installieren.
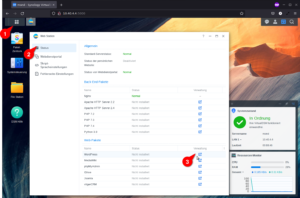
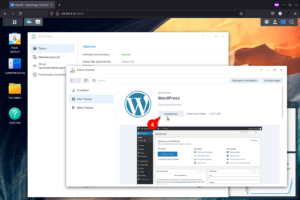
2) Nun erscheint ein Hinweisfenster und zeigt die Abhängigkeiten von anderen Paketen an die mit installiert werden müssen.
Dies sind PHP 7.4, MariaDB 10 und Apache 2.4. Bestätige dies mit "Ja" [5].
Hinweis: neuere vorhandene Pakete wie z.B. ein manuell installiertes PHP 8 werden ignoriert. Dies sind feste Versionsabhängigkeiten.
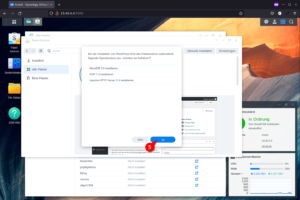
3) Bei der MariaDB Installation wird ein Passwort für den root Benutzer für die Datenbanken abgefragt. Setze das Passwort (mindestens 10 Zeichen, mit Groß-/Kleinschreibung, Zahle(n), Sonderzeichen) und bestätige mit "Weiter" [6] und schließe ab im nächsten Fenster mit "Fertig" [7].
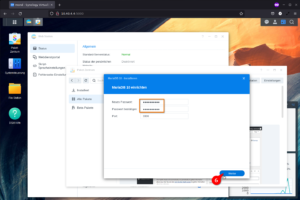
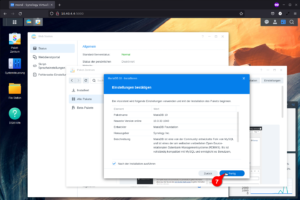
4) Bei der Installation des WordPress Pakets vergibt man zuerst einen frei wählbaren Datenbanknamen, Datenbankbenutzer und Passwort (mindestens 10 Zeichen, mit Groß-/Kleinschreibung, Zahle(n), Sonderzeichen, anderfalls wird dies im nächsten Schritt bemäkelt und man muss wieder Zurück gehen) und geht auf "Weiter" [8]. Damit die Installationsroutine diese Datenbank auch anlegen kann teilt man ihr im nächsten Schritt den MariaDB root Benutzer und das weiter oben vergebene Passwort mit [9] und geht dann auf "Weiter" [10].
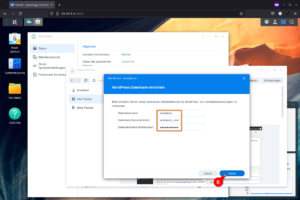
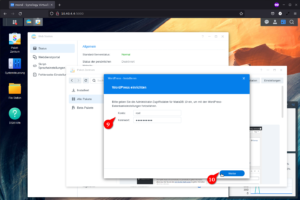
Dann bestätigt man im letzten Schritt noch mit "Fertig" [11] und sieht hiernach das WordPress Paket im Status "Wird ausgeführt" [12].
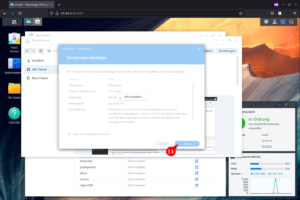
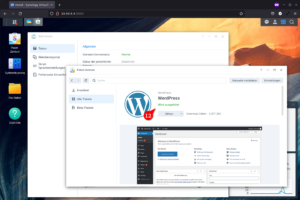
5) In der Web Station wurde während der Installation ein angepasstes Webdienstportal für das Paket angelegt [13+14]. Ein Anklicken/Markieren und "Bearbeiten", oder ein Doppelklick, zeigt die spärlichen Details [15] (Alias, Zugangskontrollprofil und Fehlerseitenprofil). Über den Link [16] kann die Testseite aufgerufen werden.
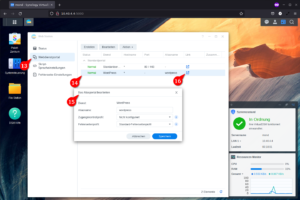
Ebenfalls wurde unter Skript-Spracheinstellungen ein angepasstes PHP Profil das Zugang zum eigentlichen Speicherort web_packages hat angelegt [17+18]. Analog führt ein Anklicken/Markieren und "Bearbeiten", oder ein Doppelklick, zu den Details. Die open_basedir Erlaubnis zum Speicherpfad [20] und die minimal vorausgewählten PHP-Erweiterungen / PHP-Extensions (curl, exif, gd, iconv, imagick, mysqli, openssl, pdo_mysql, zip, zlib) [21]. Im DSM Menü sind die neuen Pakete ebenfalls sichtbar und hervorgehoben mit Sternchen (beim Ersten Öffnen des Menüs).
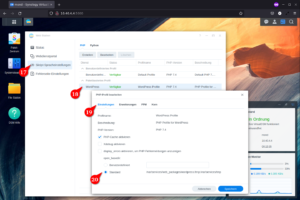
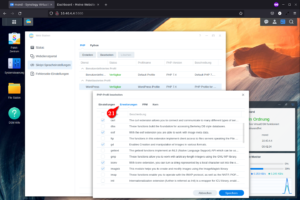
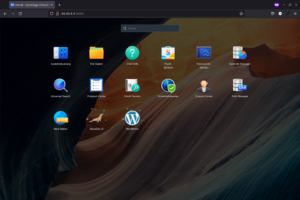
6) Zum Abschluß der Erstinstallation von WordPress folgt man dem oben genannten LInk [16] zur Testseite. Man landet beim ersten Aufruf im Admin-Bereich von WordPress um die Installation abzuschließen.
Die aktuelle Version wird mit openssl Unterstützung installiert. Ihr müsste also vermutlich beim ersten Aufruf die Zertifikatswarnmeldung über "Erweitert..." akzeptieren um fortzufahren.
Zuerst wählt man die gewünschte Sprache für den Admin-Bereich aus. Auf der nächsten Seite kann man dann den Titel [22] (erscheint später als Name im Webbrowser Tab) für die spätere Webseite sowie einen Namen für den administrativen WordPress Benutzer [23] setzen. Als Passwort setzt man ein eigenes oder übernimmt das vom Zufallsgenerator vorgeschlagene [24]. Danach setzt man noch eine gültige eMail-Adresse und schließt mit "Wordpress installieren" ab [25].
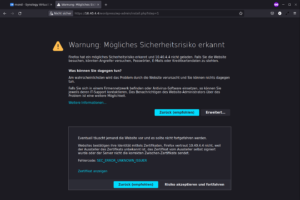
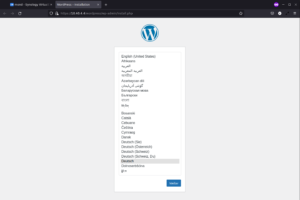
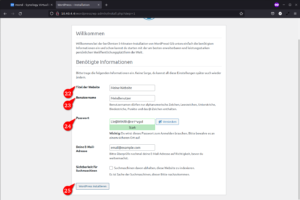
7) Darauf wird eine Erfolgsmeldung angezeigt in der man via "Anmelden" dann direkt zur Anmeldemaske geleitet wird. Hier tippt man den gerade vergebenen Benutzernamen und Passwort ein und geht nochmalig auf "Anmelden". Sollte der Benutzername nicht akzeptiert werden hat man sich wahrscheinlich in der Maske unter 5) beim vergeben des Namens vertippt. Es kann auch die eMail-Adresse zur Anmeldung verwendet werden.
Hinweis: Es könnte auch (je nach Browser und verwendeter Plugins/Erweiterungen dort) eine Cookie-Warnmeldung kommen. Zulassen der Cookies ist nicht zwingend nötig.
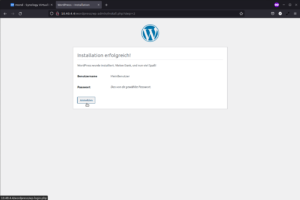
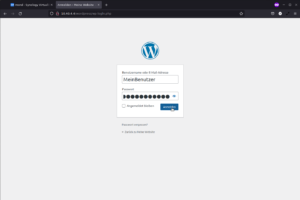
8) Am Ende begrüßt einen das WordPress Dashboard mit den ersten Meldungen zu neueren Versionen der vorinstallierten Plugins und Themes/Designs die man auch direkt durchführen kann.
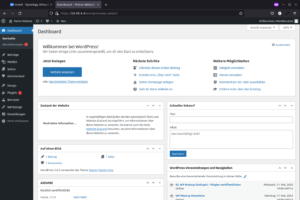
9) Ab jetzt führt den Link [16] in der Web Station auch nicht mehr zum Admin-Bereich, sondern wirklich zur Testseite / Hallo-Welt Beitrag von WordPress (siehe WordPress Dashboard unter "Beiträge"). Der Admin-Bereich ist weiterhin durch Anhängen von /wp-admin in der URL, oder über einen "Bearbeiten" Link und nachfolgend das WordPress-Symbol oben links (wird eingeblendet, solange man angemeldet ist), erreichbar.
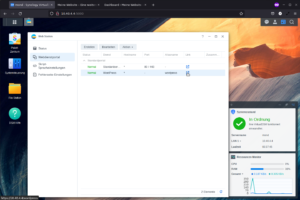
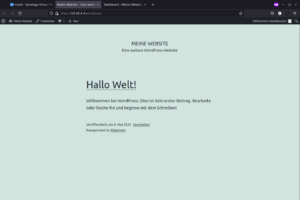
Optional
10) In 5) wurde das Zugangskontrollprofil erwähnt welches man für das Webdienstportal von WordPress setzen kann. Damit läßt sich z.B. der Zugriff auf die WordPress Seiten auf einzelne IPs oder das lokale Netz beschränken. Angelegt wird es in der Systemsteuerung > Anmeldeportal [26] > Erweitert [27] > Zugangskontrollprofil [28] > Erstellen [29]. Hier sprechend benannt mit "wordpress" und am Beispiel eines 255er Subnetzes von 10.40.4.1 bis 10.40.4.255, oder kurz 10.40.4.0/24. Für dieses ist der Zugriff erlaubt, für alle anderen verweigert [30]. Abschließen mit "Speichern" [31].
In der Web Station muss dieses Profil noch dem Webdienst WordPress zugeordnet werden. Dies erfolgt unter Webdienstprotal [32] > WordPress [33] "bearbeiten" > Zugangskontrollprofil [34] wo wir das oben erstellte Profil auswählen können. Abschließen mit "Speichern" [35].
Ruft man jetzt die WordPress Seite von einer nicht zugelassenen IP auf bekommt man einen 403 Zugriffsfehler.
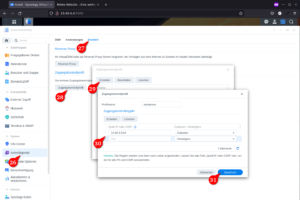
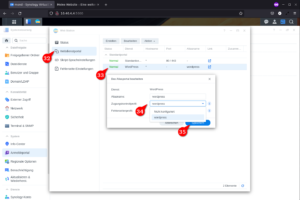
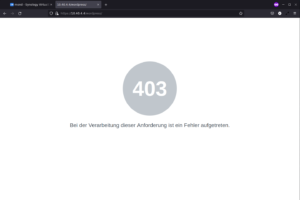
Anmerkung: Das von Synology gepflegte Paket ist nicht auf dem letzten Stand und nutzt ältere Versionen von WordPress. Es wird aber weiterhin gepflegt. Während der Erstellung der Anleitung (April/Mai 2022) wurde WordPress (Synology Paket) von 5.7.2-1039 auf 5.8.3-1060 aktualisiert. Die aktuellste Version im 5.8er Zweig wäre die 5.8.4 aus dem März 2022. Die Veröffentlichung hinkt also mehrere Monate hinterher.
Dabei wurde auch die Abhängigkeit von PHP 7.3 auf PHP 7.4 und von Apache 2.2 auf Apache 2.4 angehoben.
Referenzen:
Link WordPress [https://de.wordpress.org/download/]
Link WordPress Release Übersicht [https://wordpress.org/download/releases/]
Link EOL-PHP (End Of Live, nicht mehr unterstützte Versionen) [https://www.php.net/eol.php]
Link currently supported verions [https://www.php.net/supported-versions]
Disclaimer: Verwendete Versionen bei Erstellung der Anleitung
DSM 7.1-42661-U1
Web Station - 3.1.0-0336
PHP 7.4 - 7.4.24-0116
Apache 2.4 - 2.4.51-0124
MariaDB 10 - 10.3.32-1040
Wordpress - 5.8.3-1060
---
Vielen Dank an den User Fusion für diese Anleitung!