Ziel: Du möchtest gescannte Dateien im .pdf-Format direkt in einem freigegebenen Ordner auf deinem Synology NAS speichern.
Was du brauchst: Ein Synology NAS und (vorübergehende) Administratoren-Rechte, einen netzwerkfähigen Scanner (hier z.B. ein Multifunktionsgerät von Brother). Außerdem Zugriff auf die webGUI des Scanners / Multifunktionsgerätes.
Die Anleitung unterteilt sich in die folgenden Arbeitsbereiche:
- Vorarbeiten auf dem Synology NAS
- Vorarbeiten auf dem Brother Gerät über dessen webGUI
- Testen des angelegten Scanner-Zuganges auf das NAS
Los geht’s!
1. Vorarbeiten auf dem NAS
Zunächst meldest du dich mit Administrationsrechten am Synology NAS an. Es sind die folgenden Vorarbeiten auf dem NAS zu erledigen (solltest du bereits einige dieser Arbeitsschritte eingerichtet haben, dann kannst du diese natürlich überspringen!):
- Aktivieren der Dateidienste SMB und/oder FTP
- Anlegen eines freigegebenen Ordners als Ablage für die gescannten und importierten Dokumente
- Anlegen eines eigenen Nutzerinnen-Kontos für den Scanner
- NAS-Firewall anpassen
1.a) Aktivieren der Dateidienste SMB und/oder FTP
Zunächst aktivierst du den gewünschten Dateidienst. Die meisten Scanner können gescannte Dokumente sowohl mittels SMB (Samba bzw. CIFS, der Windowsdateidienst) als auch via FTP (File Transfer Protocol) übertragen. Welchen der beiden Dienste du nutzt, bleibt dir überlassen. Ich selber nutze SMB, da hier die Möglichkeit besteht, dass die Anmeldedaten verschlüsselt übertragen werden, bei FTP erfolgt dies ohne Verschlüsselung. Wenn du den Prozess ausschließlich im eigenen Netzwerk zu Hause einrichten willst, spricht nichts gegen FTP (ältere Geräte bieten ggf. auch nur FTP!). Sollte dein Scanner weitere Dateidienste beherrschen (z.B. SFTP, secureFTP, ebenfalls mit verschlüsselter Datenübertragung), so kannst du auch dies auf dem Synology NAS aktivieren.
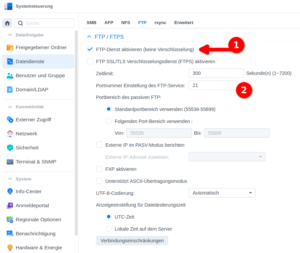
1.b) Anlegen bzw. einrichten eines freigegebenen Ordners als Ablage für die gescannten und importierten Dokumente
Du benötigst einen Ordner, in welchem dein Scanner die gescannten Dokumente als .pdf-Datei ablegen darf. Dazu werden im nächsten Schritt die benötigten Zugriffsrechte für das (noch anzulegende) Scanner Konto festgelegt. Wähle also den Ordner aus, in welchem die Scan-Ergebnisse abgelegt werden sollen. Ich wähle hier im Beispiel den Ordner auf /volume1/paperless/paperless_inbox aus.
1.c) Anlegen eines eigenen Nutzerinnen-Kontos für den Scanner
Danach legst du einen neues Nutzerinnen-Konto an. Dieses soll zukünftig ausschließlich für den Scanner dienen. Daher benötigt dieses Konto nur wenige Rechte.
Über „Benutzer und Gruppen“ legst du mit dem „Erstellen“ Button ein neues Nutzerinnen-Konto an. Allgemeines zum Anlegen neuer Konton findest du ausführlicher unter dieser Anleitung: Synology Benutzer anlegen. Hier vergibst du ein gewohnt starkes Passwort.
Unter „Berechtigungen“ erlaubst du Lese-/Schreibzugriff auf den gewünschten Ordner.
Unter „Anwendungen“ erlaubst du die Nutzung von FTP oder SMB (je nach Wunsch und Optionen des Scanners, mein Gerät erlaubt beides).
1.d) NAS-Firewall anpassen
Solltest du die Firewall Funktion des NAS nutzen, so musst du darauf achten, dass das scannende Gerät hier die benötigten Rechte erhält, um über FTP oder SMB aufs NAS zu zugreifen! Leg also eine Regel an für die IP des Scanners und erlaube den gewünschten Dateidienst für diese IP.
Damit sind die Vorarbeiten auf dem NAS abgeschlossen. Die nächsten Arbeitsschritte werden in der webGUI des Scanners vorgenommen.
2. Vorarbeiten auf dem Brother Gerät über dessen webGUI
Neben der Steuerung deines Brother Gerätes direkt am Gerät selber, bieten viele Modelle auch die Möglichkeit, Einstellungen über eine webGUI vorzunehmen. Dazu benötigst du Zugriff auf die IP des Scanners und das Passwort zur Anmeldung an der Konfigurationsseite des Brother Gerätes.
Öffne also einen Internetbrowser, gib die IP des Scanners ein und du solltest auf die Anmeldeseite gelangen. Hier gibst du das Passwort zur Anmeldung ein. Gehe jetzt zu den Einstellungen für „Scannen“ > „Scannen zu FTP/Netzwerk“ (1). Hier wählst du für die vorgegebenen Profile „FTP“ (2) oder „Netzwerk“ aus. „Netzwerk“ steht hier für SMB. Dann bestätige mit „Senden“ (3). Es sollte eine Erfolgsmeldung angezeigt werden.
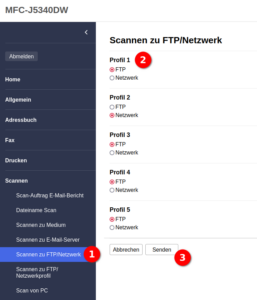
Dann gehst du auf die Einstellungen „Scannen“ > „Scannen zu FTP / Netzwerkprofil“. Hier richtest du die jeweilige Verbindung ein.
FTP
Für den Zugang über FTP benötigst du die Angaben zu
- Profilnamen
- IP des Synology NAS (Host Adresse)
- den Port für FTP (normalerweise 21)
- den Benutzernamen (den du zuvor am NAS eingerichtet hast)
- das Passwort für den Zugriff auf das NAS
- den Pfad zum Zielordner
Achtung, hier NICHT den vollständigen Pfad zum Ordner eingeben! Es funktioniert hier beim Beispielordner nur /paperless/paperless_inbox, das /volume1 entfällt!
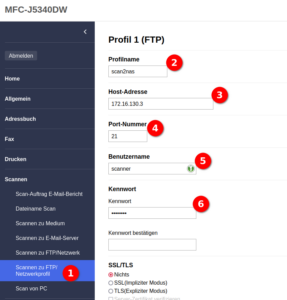
Die übrigen Einstellungen kannst du individuell anpassen. Den „Passiv-Modus“ habe ich aktiviert. Über die Schaltfläche „Senden“ speicherst du die Eingaben. Danach wird dir angeboten, den Zugang zu testen.
SMB
Für den Zugang über SMB benötigst du die Angaben zu
- Profilnamen
- Pfad zum Speicherort für die Dokumente
Auch hier wird der vollständige Pfad leicht angepasst, so dass z.B. eingetragen wird \\IP.DES.NAS\paperless\paperless_inbox. Auch hier wird das /volume1 weggelassen! - Angaben zur Authentifizierungsmethode (hier NTLMv2)
- Benutzernamen
- Passwort
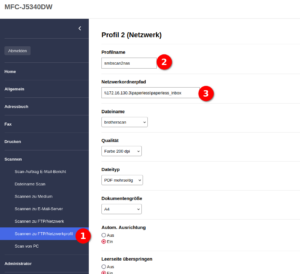
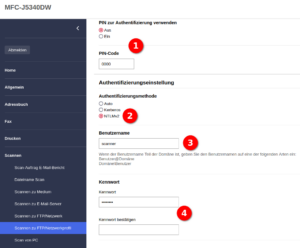
Die übrigen Angaben kannst du ebenfalls wieder individuell anpassen. Auch hier kannst du die Eingaben über die Schaltfläche „Senden“ speichern und anschließend testen, ob ein Zugriff aufs NAS mit diesen Angaben erfolgreich verläuft. Damit sind die Vorarbeiten am Brother Scanner abgeschlossen.
3. Scanvorgang testen
Als letzten Arbeitsschritt musst du dich an den Brother Scanner begeben und dort testen, ob alles wie gewünscht funktioniert. Nach Aktivieren des Gerätes wählst du die Funktion „Scan an FTP“ oder „Scan an Netzwerkordner“ aus. Hier sollte dann auch dein jeweils angelegter Profilname auftauchen. Mit einem Druck auf die Scan-Taste sollte dann der Vorgang angestoßen werden und das Dokument sollte sich anschließend im gewünschten Ordner befinden.
---
Vielen Dank an den User the other für diese Anleitung!